苹果Mac osx操作系统 的快捷键教程
时间:2019-08-26 16:10:34 作者:Bill 浏览量:77
Mac osx 的快捷键教程
让人们的生活水平提高的同时对更高物质的追求也在提升,电脑成为了人们生活和工作中必不可少的一部分,首要,总结一下Mac快捷键的图形符号:
Mac中主要有四个润饰键,分别是Command,Control,Option和Shift。这四个键分别有自己的图案,他们常常呈现在Mac应用程序中的菜单栏里,便利你随时学习新的快捷键。
快捷键
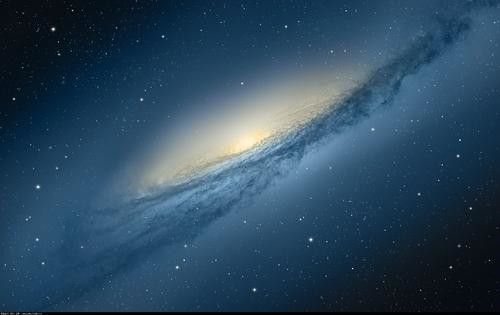
Mac osx 的快捷键教程图1
1.Command是Mac里最重要的润饰键,在大多数情况下相当于Windows下的Ctrl。所以以下最基本操作很好了解:
Command-Z 吊销
Command-X 剪切
Command-C 拷贝(Copy)
Command-V 张贴
Command-A 全选(All)
Command-S 保存(Save)
Command-F 查找(Find)
2.截图:
Command-Shift-4 截取所选屏幕区域到一个文件
Command-Shift-3 截取悉数屏幕到文件
Command-Shift-Control-3 截取悉数屏幕到剪贴板
Command-Shift-4 截取所选屏幕区域到一个文件,或按空格键仅捕捉一个窗口
Command-Shift-Control-4 截取所选屏幕区域到剪贴板,或按空格键仅捕捉一个窗
3.在应用程序中:
Command-Option-esc 翻开强制退出窗口
Command-H 躲藏(Hide)当时正在运转的应用程序窗口
Command-Option-H 躲藏(Hide)其他应用程序窗口
Command-Q 退出(Quit)最前面的应用程序
Command-Shift-Z 重做,也便是吊销的逆向操作
Command-Tab 在翻开的应用程序列表中转到下一个近期运用的应用程序,相当于Windows中(Alt+Tab)
Command-Option-esc 翻开“强制退出”窗口,假如有应用程序无呼应,可在窗口列表中挑选强制退出

Mac osx 的快捷键教程图2
4.文本处理:
Command-右箭头 将光标移至当时行的行尾
Command-B 切换所选文字粗体(Bold)显现
fn-Delete 相当于PC全尺度键盘上的Delete,也便是向后删去
fn-上箭头 向上翻滚一页(Page Up)
fn-下箭头 向下翻滚一页(Page Down)
fn-左箭头 翻滚至文稿最初(Home)
fn-右箭头 翻滚至文稿结尾(End)
Command-右箭头 将光标移至当时行的行尾
Command-左箭头 将光标移至当时行的行首
Command-下箭头 将光标移至文稿结尾
Command-上箭头 将光标移至文稿最初
Option-右箭头 将光标移至下一个单词的结尾
Option-左箭头 将光标移至上一个单词的最初
Control-A 移至行或阶段的最初
5.在Finder中:
Command-Option-V 剪切文件
Comand-Shift-N 新建文件夹(New)
Command-Shift-G 调出窗口,可输入绝对路径直达文件夹(Go)
return 这个其实不算快捷键,点击文件,按下可重命名文件
Command-O 翻开所选项。在Mac里翻开文件不像Windows里直接按Enter
Command-Option-V 作用相当于Windows里的文件剪切。在其它方位上对文件
(Command-C),在意图方位按下这个快捷键,文件将被剪切到此方位
Command-上箭头 翻开包含当时文件夹的文件夹,相当于Windows里的“向上”
Command-Delete 将文件移至废纸篓
Command-Shift-Delete 清倒废纸篓
空格键 快速查看选中的文件,也便是预览功能
6.在浏览器中:
Control-Tab 转向下一个标签页
Command-L 光标直接跳至地址栏
Control-Tab 转向下一个标签页
Control-Shift-Tab 转向上一个标签页
Command-加号或等号 放大页面
Command-减号 缩小页面
相关资讯
相关软件
- 高配电脑玩英雄联盟FPS异常的解决方法
- DNF玩不到三分钟就闪退?DNF闪退的解决方法
- 把Windows系统安装到U盘随身使用官方方法教...
- “微软被黑”,Win10致命漏洞世界各国惨受影...
- 教程来了,来自微软官网
- 如何在Macbook电脑安装软件 ?
- 苹果安装Windows系统教程,so easy!
- Microsoft微软悄然调整:Win10内部代号启用...
- JavaScript教程:JavaScript语法
- Structured Query Language教程:SQL语法
- 如何在Macbook电脑安装软件 ?
- 苹果Mac osx操作系统 的快捷键教程
- 教你如何使用电脑进入DOS界面
- 电脑防护黑客入侵的五大教程
- 最常用的cmd命令教程你知道多少?
- VBScript简称VBS的相关教程
- “微软被黑”,Win10致命漏洞世界各国惨受影...
- MIUI10新功能:来电秀炫酷上线,一键设置视...
- 除了可能暗藏iPhone 11发布日期,iOS 13 Be...
- 华为手机新增视频来电秀功能,简单设置即可...

