苹果安装Windows系统教程,so easy!
时间:2019-08-03 14:01:57 作者:Mesa 浏览量:99
今天我们抛开所有的废话,不像网上查询的那么复杂,有时明明很简单、很直观的问题却被一些人描述的非常绕人,导致我们大家起初还能看得懂,可是越看越迷糊、越看越复杂,小编今天给大家介绍分享苹果电脑安装Windows系统教程,简单明了直白,直接进入主题:
一、苹果电脑安装Windows系统前准备。
1、制作好的UEFI引导启动U盘(置入需要的相应Windows系统)。
2、需要安装的苹果电脑。
二、步骤方法及图解(这里我们以Windows 10系统为例)。
1、把启动系统U盘插入苹果电脑USB口。
2、按下电源开机键后立马反复按ALT键(苹果电脑没有BIOS设置只有启动项选择,这里按下的ALT键就相当于按普通电脑的F12键功能作用一致)。

苹果电脑安装Windows系统完整教程,比普通电脑更简单!图一
如图小编反复按ALT键后出现的启动选择画面
3、这时候出现的画面是电脑启动选择,我们使用方向键选择UEFI引导的U盘。
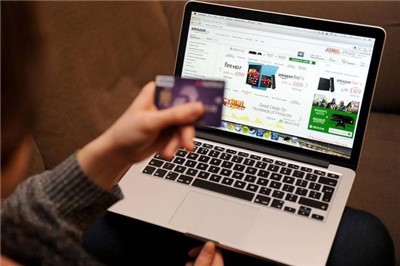
苹果电脑安装Windows系统完整教程,比普通电脑更简单!图二
选择EFI Boot按下回车键
4、这时候的界面和系统的安装方法和普通系统方法是一模一样了哦。
按照向导提示一步一步完成
5、这步很多人都犯过错误,当界面下一步为灰色不可选择,我们把眼睛所能看见的盘符全部删除掉(如果不想要原机自带的苹果系统),删除后重新新建盘符,注意硬盘里面的重要数据哈,如果硬盘里面有重要数据只要是GPT引导也是无妨,格式化主分区盘然后直接点击下一步即可安装系统了,系统拷贝完成电脑会自动解压进入操作系统。

苹果电脑安装Windows系统完整教程,比普通电脑更简单!图三
无数据全部删除,有数据可不分区
6、这样您的苹果电脑安装系统基本上已经接近尾声了,小伙伴们是不是觉得很简单啊,不要被一些人描述糊涂了,简单的事情非要绕着复杂化,当系统拷贝完成的时候电脑会自动解压完成直到进入系统。
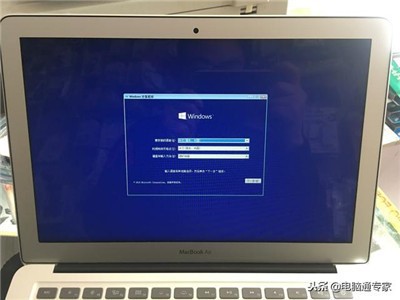
苹果电脑安装Windows系统完整教程,比普通电脑更简单!图四
苹果电脑安装Windows10系统已完成
大家说苹果电脑换Windows系统简不简单呢?不饶人吧,是不是简单易懂,这是抹掉苹果系统只装Windows系统教程,下期我们更新在苹果系统的基础上再装Windows操作系统,也就是我们常常说的双系统。看过小编分享的教程大家是不是觉得So simple(如此简单)呢?觉得小编的作品不错请点击关注小编哦,苹果电脑双系统安装教程下期小编献给大家,您还在为苹果电脑去维修店装系统贵而烦恼吗?看完这教程您还需要去维修店吗?答案是NO,您如果正在使用的苹果电脑正好需要安装Windows系统的花,您不妨以便对照小编的教程一边来操作,小编可以拍胸口的说:No problem。
相关资讯
- 高配电脑玩英雄联盟FPS异常的解决方法
- DNF玩不到三分钟就闪退?DNF闪退的解决方法
- 把Windows系统安装到U盘随身使用官方方法教...
- 苹果安装Windows系统教程,so easy!
- iOS13支持机型分析,iPhone6S会是怎么样?
- 驱动人生7提示“显卡工作状态异常”怎么办?...
- 开机提示“Explorer.exe-损坏的映像”怎么解...
- PINE64新品:14英寸1080p屏Pinebook Pro上网...
- 微软为Win10加入新功能:为游戏Mod而生
- 如果当年诺基亚坚持使用这个系统,也许没有...
- 苹果安装Windows系统教程,so easy!
- 把Windows系统安装到U盘随身使用官方方法教...
- iOS13支持机型分析,iPhone6S会是怎么样?
- 新品Pinebook Pro笔记本预售:内置瑞芯微六...
- “疯子”Eurocom又来新款了:Tornado F7 SE...
- PINE64新品:14英寸1080p屏Pinebook Pro上网...
- Kindle Paperwhite出烟紫、玉青、雾蓝,总有...
- awei麒麟处理器,为甚不卖给国产的手机品牌...
- 华为无法开机U盘重装Win10系统
- 除了方舟编译器 硬核EMUI 9.1还有这些操作

