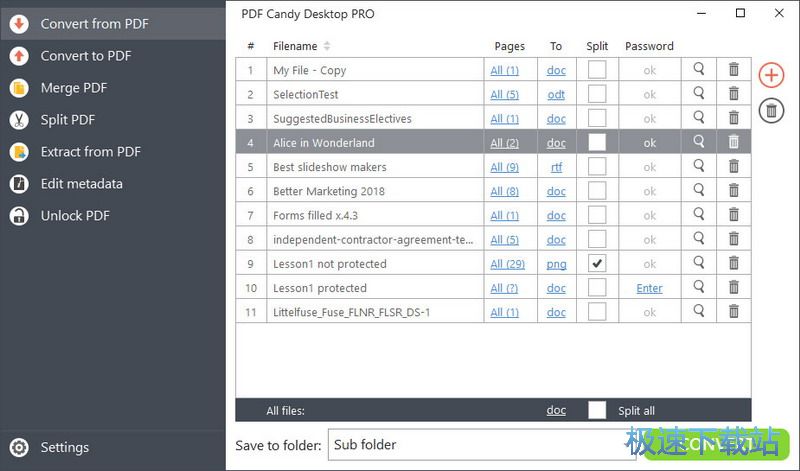如何更好的使用PDF: 用预览合并技巧
时间:2019-08-20 17:02:34 作者:Dorise 浏览量:65
又到了笔者应用推荐时间,相信大家平常工作中必不可少的要与文字打交道,那么怎么更好的提高文字编辑的工作效率呢?
PDF 是我们打交道最多的文件格式之一。提到这个格式,即使是对技术并不熟悉的用户,也能说出「通用性好」、「格式不会乱变」这些优点。但同时,PDF 也是让我们感到困惑最多的格式之一,因为与 Word 文档等其他常见办公软件格式相比,PDF 似乎有着太多的「怪癖」,例如复制文字困难、几乎没法编辑等等。
- 进入下载
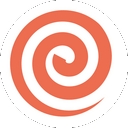
- PDF Candy Desktop 2.81 中文版
大小:138.04 MB
日期:2019/8/20 17:02:34
环境:WinXP, Win7, Win8, Win10, WinAll
然而,事实并非如此。这些问题大多不是 PDF 格式的「缺陷」,而是因为我们在观念上把 PDF 当成了和其他办公文档格式相近的东西,并因此期待 PDF 也具有和后者相似的功能和特征。
对大多数用户来说,PDF 可能是他们接触到的格式中最「接地气」、与现实生活最接近的。因为,PDF 与其说是一种数字文档,不如说是实体文档在数字世界中的影像。对 PDF 的操作,很大程度上可以看成对真实纸张的操作,只是操作环境从物理世界换到了数字世界而已。PDF 的创建就是一种虚拟的打印,复制 PDF 文字的过程更像是一种抄写,而 PDF 的编辑实质上是一种涂改。
用预览合并多个 PDF 文件
在学习工作中常会遇到需要合并多个 PDF 文件的情景,我通常用 macOS 自带的「预览」解决这个问题。
1. 把多个 PDF 文件在预览中打开
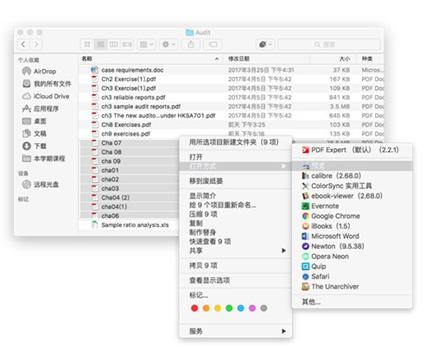
如何更好的使用PDF: 用预览合并技巧图一
配图用「预览」制作
2. 在左侧边栏中拖拽调整文件顺序;点击每个文件左侧的三角形箭头展开该文件中的所有页面,以调整某一个 PDF 文件中页面的顺序。
3. 调整完成后再次点击「Command + P」,选择「存储为 PDF」。
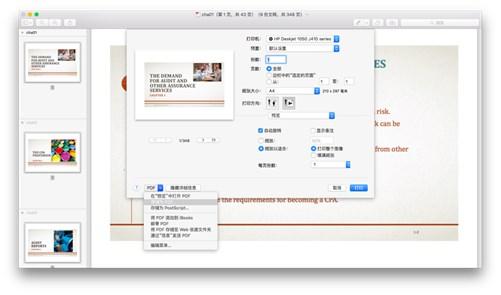
如何更好的使用PDF: 用预览合并技巧图二
配图用「预览」制作
完成。
比如,我要演示「将一个文件在预览中」打开时,会用 Command + Shift + 4 + Space 给操作涉及的三层窗口截图,最后再合并到一张图中。
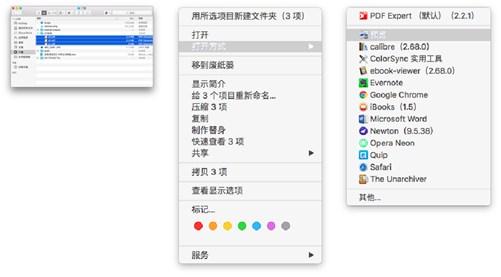
如何更好的使用PDF: 用预览合并技巧图三
从左到右依次为 1,2,3
对于这样合并图片的需求,我也会用 macOS 自带的「预览」完成,操作步骤如下:
1. 将需要合并的图片选中,用预览打开(假设三张图片为 1、2、3)。
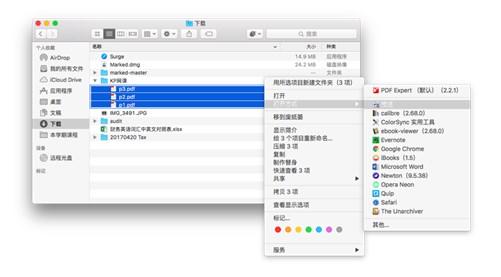
如何更好的使用PDF: 用预览合并技巧图四
这个其实是成品
2. 由于在实际操作中,图 2 和图 3 所示窗口的位置会超出图 1 窗口,也就是会超出图1 的画布边缘,这样会导致 2 和 3 显示不完整,所以在合并图片之前需要先调整图 1 的画布大小。
在 1 的画布上用「Command+A」「Command+X」全选图片并剪切,然后通过「工具-调整大小」来调整画布尺寸,调整成功后用「Command+V」将图 1 粘贴上去。
(注:此项操作仅对 PNG 格式的图片有效,如果为其他图片格式,系统会提示是否转换为 PNG 格式)
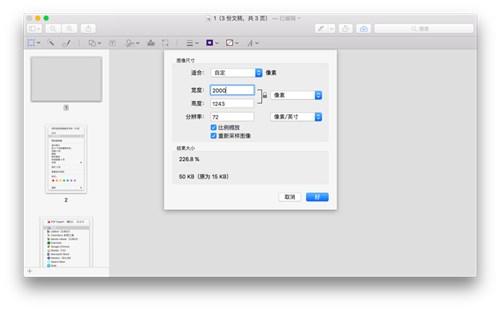
如何更好的使用PDF: 用预览合并技巧图五
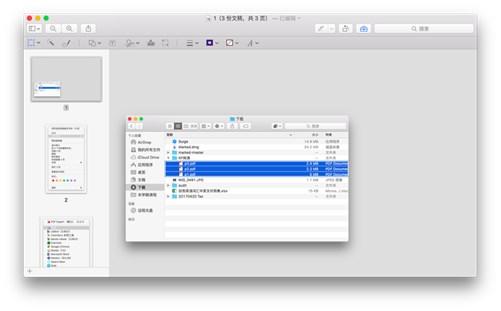
如何更好的使用PDF: 用预览合并技巧图六
3. 同样用全选剪切的方法,将 2 和 3 粘贴到 1 的画布上,并移动至适当位置。
PDF Candy Desktop 2.81 中文版
- 软件性质:国外软件
- 授权方式:共享版
- 软件语言:多国语言
- 软件大小:141352 KB
- 下载次数:690 次
- 更新时间:2019/8/20 1:49:58
- 运行平台:WinAll...
- 软件描述:因为工作需要,我们常常要把对文档格式(PDF、Word、JPG等)进行转换,用于... [立即下载]
相关资讯
- 荔枝FM成立6年引来了新的纠纷?
- 10000单司机告诉你:滴滴也存在二八定律,怎...
- 炸弹小分队玩法详解 对战小技巧汇总
- 在美柚APP上广告推行投进是怎样做的?
- 手把手教你如何用“天眼查”第一时间发掘短...
- B612——带给你童话感觉的自拍神器
- 携程网怎么抢低价机票 携程抢低价机票技巧
- 知乎里边的小技巧,把握这些你就能轻松做推...
- 如何用作业帮快速寻找答案
- 美团小技巧、你学到了吗?
- 打开Airbnb爱彼迎2019的正确方法
- 如何更好的使用PDF: 用预览合并技巧
- 如何更好的使用PDF:互联性最高的Acrobat
- 国内地图APP哪个好?高德、百度和腾讯对比测...
- 如何更好的使用PDF:Scanbot去除密码
- 简单好用的手机小视频编辑软件《快剪辑》
- 国内地图APP哪个好?高德、百度和腾讯对比测...
- 如何更好的使用PDF:双向同步文档的两种方法...
- 办公神器——扫描全能王 | 爆破版(无水印高...
- Microsoft office Access数据库中的添加附件...