如何更好的使用PDF:双向同步文档的两种方法
时间:2019-08-20 12:28:57 作者:johnnyl 浏览量:96
PDF 是我们打交道最多的文件格式之一。提到这个格式,即使是对技术并不熟悉的用户,也能说出「通用性好」、「格式不会乱变」这些优点。但同时,PDF 也是让我们感到困惑最多的格式之一,因为与 Word 文档等其他常见办公软件格式相比,PDF 似乎有着太多的「怪癖」,例如复制文字困难、几乎没法编辑等等。
然而,事实并非如此。这些问题大多不是 PDF 格式的「缺陷」,而是因为我们在观念上把 PDF 当成了和其他办公文档格式相近的东西,并因此期待 PDF 也具有和后者相似的功能和特征。
对大多数用户来说,PDF 可能是他们接触到的格式中最「接地气」、与现实生活最接近的。因为,PDF 与其说是一种数字文档,不如说是实体文档在数字世界中的影像。对 PDF 的操作,很大程度上可以看成对真实纸张的操作,只是操作环境从物理世界换到了数字世界而已。PDF 的创建就是一种虚拟的打印,复制 PDF 文字的过程更像是一种抄写,而 PDF 的编辑实质上是一种涂改。
技巧:PDF Expert 双向同步文档的两种方法
方法 1. 利用 WebDAV 服务
准备工作
步骤一:前往 App Store 购买并安装 PDF Expert 。
步骤二:前往 坚果云 官网,注册账号,下载安装对应平台的客户端软件(注:国内的其他网盘工具均不支持 WebDAV )。

如何更好的使用PDF:双向同步文档的两种方法图一
步骤三:前往「账号信息」-「安全选项」-「第三方应用管理」-「添加应用密码」中,获取 WebDAV 接口信息,并为 PDF Expert 设置「应用密码」。
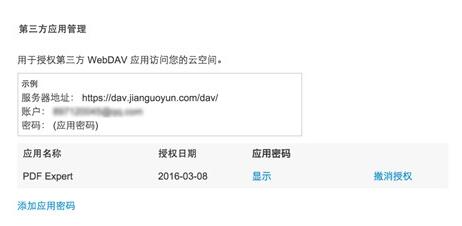
如何更好的使用PDF:双向同步文档的两种方法图二
步骤四:在 Mac 端(或其他平台)打开坚果云。首次登陆,会提示你选择同步文件夹在 Finder 中的存放位置(默认文件夹名称为,「我的坚果云」)。随后,你就可以像管理 Finder 一样,管理你的同步文件夹了!此时,将你需要同步的文档,复制到「我的坚果云」中,它将自动上传。

如何更好的使用PDF:双向同步文档的两种方法图三
绑定 PDF Expert 和坚果云
打开 PDF Expert 的「账号」界面,选择「WebDAV」,填入坚果云接入信息。其中:
标题可以任取一个名字,例如「我的坚果云」
URL填入服务器地址:https://dav.jianguoyun.com/dav/
登陆和密码填入你的坚果云账号和密码

如何更好的使用PDF:双向同步文档的两种方法图四
完成后,选择一个文件夹进行同步,PDF Expert 将自动下载其中的所有文档。如果你随后对文件进行了修改(如批注),还将自动上传新的文档。

如何更好的使用PDF:双向同步文档的两种方法图五
方法 2. 利用 Windows SMB 服务
注:该方法参考自 @大橙子菌 在 Matrix 分享的这篇文章,有稍作补充。
如果你并不希望另外安装一个应用程序的话,则可以利用 OS X 的「文件共享」功能。不过,需要注意的是,此方法需要你的 Mac 和 iOS 设备处于同一网络。
步骤一:在「系统偏好设置」-「共享」中,勾选左侧服务中的「文件共享」,并在选项中勾选「账户」,随后输入管理员密码以鉴定。
步骤二:添加「共享文件夹」,并在「用户」编辑「用户」权限——读和写、只读、只写(投件箱)、无访问权限。
相关资讯
相关软件
- 荔枝FM成立6年引来了新的纠纷?
- 10000单司机告诉你:滴滴也存在二八定律,怎...
- 炸弹小分队玩法详解 对战小技巧汇总
- 在美柚APP上广告推行投进是怎样做的?
- 手把手教你如何用“天眼查”第一时间发掘短...
- B612——带给你童话感觉的自拍神器
- 携程网怎么抢低价机票 携程抢低价机票技巧
- 知乎里边的小技巧,把握这些你就能轻松做推...
- 如何用作业帮快速寻找答案
- 美团小技巧、你学到了吗?
- 如何更好的使用PDF:双向同步文档的两种方法...
- 办公神器——扫描全能王 | 爆破版(无水印高...
- Microsoft office Access数据库中的添加附件...
- C语言的教程:C语言的简介
- After Effects快速入门教程
- 阿里邮件pop设置教程
- 将 Access 数据库转换到 SQL Server教程
- Microsoft PowerPoint制作视频教程
- 因违规收集个人信息被通报,刚恢复上架的探...
- 蜻蜓FM超级会员数达千万级 携手优酷视频推9...

