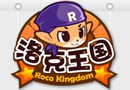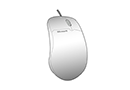Win7系统中磁盘修复检查工具的使用方法以及IE浏览器坏了怎样修正?
时间:2019-09-27 13:59:27 作者:无名 浏览量:62
我们都知道,在Win7体系自带有磁盘修正东西,是一款十分有用的修正东西,当咱们的Win7体系呈现体系故障时,很多情况下都可以使用此款修正东西来修正,那么咱们怎样使用磁盘修正东西呢?由于并不是一切的用户都清楚怎样使用。今日小编给我们介绍Win7体系中磁盘修正查看东西的使用办法!
引荐:win7 32位体系下载
具体操作如下:
1、在计算机图标上双击翻开,进入后选择需求检测的磁盘,比方C盘;
2、在需求检测的磁盘C盘上右键,选择“特点”;
3、切换到“东西”标签页,点击“开端查看”按钮;
4、勾选“主动修正文件体系过错与扫描并试图康复坏扇区”这两个选项;
主动修正文件体系过错与扫描并试图康复坏扇区
5、然后点击下面的“开端”按钮就可主动查看与修正了。
以上便是Win7体系中磁盘修正查看东西的使用办法,下面介绍一下Win7体系IE浏览器坏了怎样修正?
Win7体系自带有ie浏览器,但是在使用过程中IE浏览器总是会呈现各式各样的问题,比方打不开网页,有时候是图片显现不正常,为什么会呈现ie坏了的问题呢?大部分原因都是由于遭到恶意软件的损坏,只需求使用IE浏览器自带的重置功用,重置一下就可以修正IE浏览器了。下面我们一起来看下win7体系ie坏了的修正办法。
引荐:Win7 64位体系下载
处理办法如下:
1、翻开浏览器,然后点击东西栏文件,在弹出的菜单中选择internet选项,点击翻开;
点击翻开
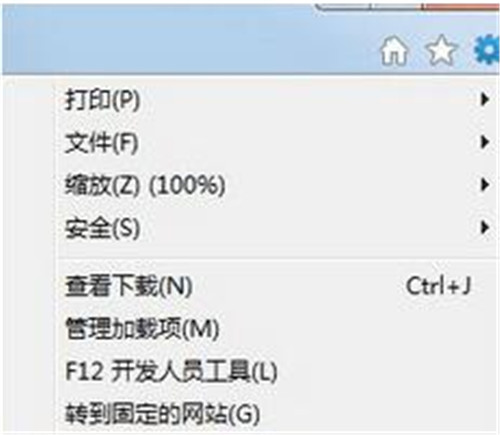
Win7系统中磁盘磁盘修复检查工具的使用方法以及IE浏览器坏了怎样修正?图1
2、internet选项中,点击右上角的高档的选项卡,浏览器的重置按钮在这里;
点击高档
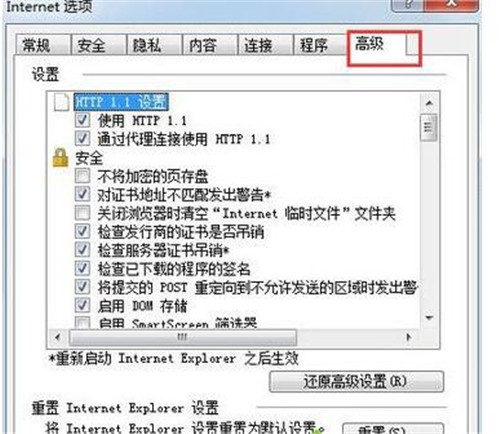
Win7系统中磁盘磁盘修复检查工具的使用方法以及IE浏览器坏了怎样修正?图2
3、切换到此选项卡后,下面有一个重置的按钮,如图所示,点击一此此按钮;
点击一此此按钮
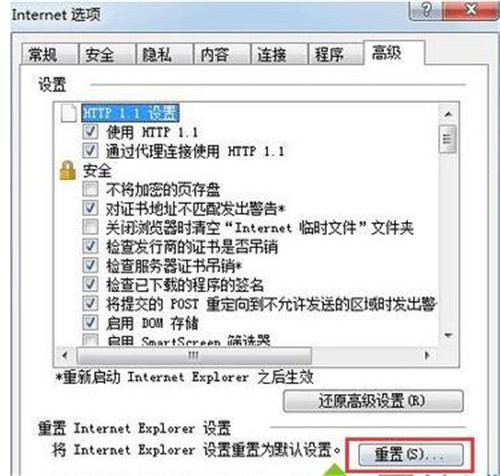
Win7系统中磁盘磁盘修复检查工具的使用方法以及IE浏览器坏了怎样修正?图3
4、现在呈现一个选项,是不是要把一切浏览器中所保存的暗码缓存等信息一并删除,可以选定,以确保重置的准确性。点击开端重置按钮;
点击开端重置按钮
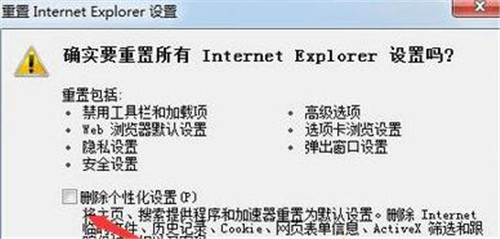
Win7系统中磁盘磁盘修复检查工具的使用方法以及IE浏览器坏了怎样修正?图4
5、软件开端重置这些常用的设置了,等候重置完成,点击封闭按钮退出设置选项;
点击封闭
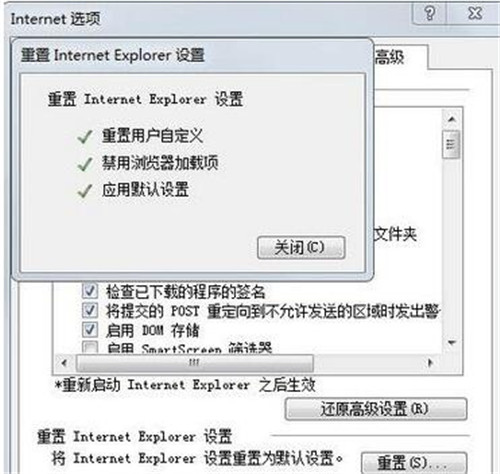
Win7系统中磁盘磁盘修复检查工具的使用方法以及IE浏览器坏了怎样修正?图5
6、会提示说要重启浏览器才干完成重置,点击确认,然后封闭浏览器,再次翻开,问题就会处理了;
7、假如问题比较严重的,经过这种重置的办法并不能使浏览器康复正常,那就得“复原高档设置”了,复原高档设置后相当于ie浏览器重新安装了一遍,这样不管是什么样的问题都可以处理,使浏览器回到最初的状态。
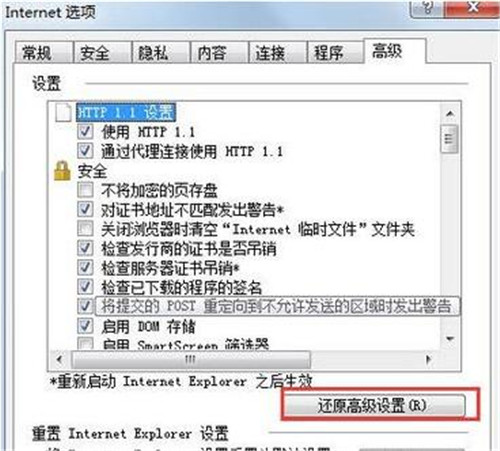
Win7系统中磁盘磁盘修复检查工具的使用方法以及IE浏览器坏了怎样修正?图6
点击复原高档设置
以上便是win7体系ie坏了的修正办法,经过以上过程操作后,IE浏览器就可康复正常了。
相关资讯
相关软件
Win7教程排行
- Win7双屏复制/双屏扩展设置教程
- Win10和win7哪个吃硬件, 对配置要求高教程
- Windows7操作系统技巧
- 文件分享更简单 自建Win 7家庭网络
- Windows7忘记登陆密码的解决方法
- Win7已经年迈,微软Window 10占据操作系统半...
- 如何在固态硬盘上安装windows7系统
- 中国力量!Windows7自我诊断与修复系统
- windows7网卡自动关闭的解决方法
- 还在为装电脑系统烦恼,win10和win7优缺点在...
最新Win7教程
- Win7系统中磁盘修复检查工具的使用方法以及...
- 如何在固态硬盘上安装windows7系统
- Win10和win7哪个吃硬件, 对配置要求高教程
- 十个能够帮你提高工作效率的傲游功能
- cf全屏设置 win7系统下cf全屏的设置方法
- Win7已经年迈,微软Window 10占据操作系统半...
- Windows8 Windows7双系统安装教程
- Windows7开机加速攻略
- Windows7操作系统技巧
- 20个技巧教你玩转Windows7
系统教程分类
更多常用电脑软件
更多同类软件专题