Win7双屏复制/双屏扩展设置教程
时间:2012-04-15 00:19:08 作者:不思议游戏 浏览量:15148
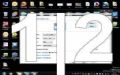
记得有位IT名人说过:“大屏幕显示器可以提高工作效率!”,因此你能经常在办公室看到同时使用两个显示器的主儿。当然你在家里也能体验到多屏或大屏显示的魅力,例如玩高分辨率游戏、一边看电影一边看网页等都是很有意思的。这些不需要特别的软件以及复杂的设置,只要利用Windows 7自身的功能就能轻松搞定。
双屏复制模式
很多用户家里都有升级换下来的显示器,或者有笔记本电脑、投影机等显示设备,那么将它们连接起来就能实现双屏显示。首先将第二台显示器连接在安装有Windows 7操作系统的电脑或笔记本上,当然它们的显卡需要有多余的VGA、DVI或者HDMI接口才行。
进入Windows 7的“控制面板”,点击“显示”→“屏幕分辨率”选项,这时可以看到系统已经自动识别了第二台显示器。值得一提的是,这个识别功能是“即插即用”的,当你热插拔显示器的插头时,显示状态都会出现相应的变换。你也可以点击顶部“检测”、“识别”按钮来手动识别显示设备(如图1)。
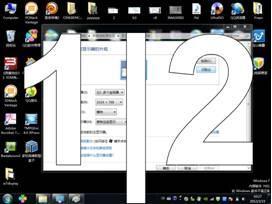
图1
如果连接有第二台显示器,界面中的“显示器”选项将变成“12.多个显示器”,同时也会多出“多显示器”的选项(如图2)。先来看看双屏复制模式,即两个显示器同时显示相同的内容,在“多显示器”选项选择“复制这些显示”,再点击“应用”。
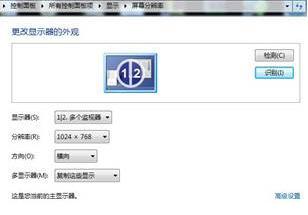
图2
这时可以看到两个屏幕都显示了同一个桌面,不过桌面却是窗口形式,不能全屏,同时在“分辨率”选项显示的是1024×768。笔者的主机是屏幕分辨率为1366×768的笔记本,而“第二台显示器”为17英寸普屏液晶显示器,标准分辨率为1280×1024。
我们都知道如果分辨率设置得过高,就会造成显示器无法显示的问题,因此为了同时适应两个显示器的分辨率,需要在水平和垂直两个方面各取一个符合显示比例标准的最小值。如显示器屏幕的水平值最小,为1024;而笔记本屏幕的垂直值最小,为768,因此就得到1024×768这个分辨率。当然你也可以在“分辨率”选项中将这个分辨率调得更小(如图3)。虽然在桌面显示时是窗口模式,但在进入游戏后就能自动拉伸为全屏模式了。
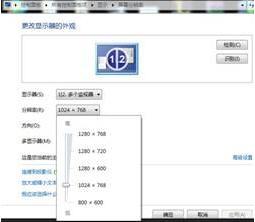
图 3
双屏扩展模式
为了获得更大的桌面空间,或者是扩大游戏中的可视面积,那么可以使用双屏扩展模式,即在“多显示器”选项选择“扩展这些显示”(如图4),再点击“应用”。这时17英寸显示器就变成了笔记本屏幕右侧的扩展可视区域,可以将窗口、图标、文件等拖拽到它里面,这样就增大了桌面工作空间,适合多任务操作。而在玩游戏时,你也可以看到主角两侧更多的景物。
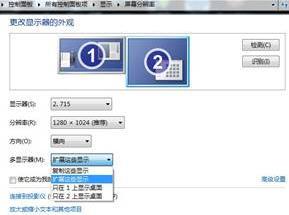
图4
扩展模式的两个显示屏幕是独立的,也就是说可以分别设置各自的分辨率,只要点击设置界面上方的显示器编号,再在“分辨率”选项中设置即可。例如笔者就将笔记本屏幕的分辨率设为1366×768,而17英寸液晶显示器的分辨率设为1280×1024,这两个分辨率之和就是扩展后的非标准分辨率,为2646×1792。
快捷键调节
在“多显示器”选项中还有“只在1上显示桌面”和“只在2上显示桌面”两个模式,如果你不需要其中一台显示器时,就可以选择它们来关闭其中一台显示器的显示,从而可以起到省电的作用。
为了让双屏设置更方便,你还可以使用快捷键,按住键盘的Win键并点击P键,就可以在四种显示模式之间任意切换了(如图5)。
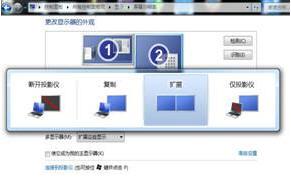
图5
相关资讯
相关软件
- Win7双屏复制/双屏扩展设置教程
- windows7网卡自动关闭的解决方法
- win7系统怎么设置软件默认安装路径?
- 怎么设置电脑CPU频率?设置win7电脑CPU频率教...
- 怎么手动优化win7系统网络质量?win7网络优化...
- 怎么禁止win7系统来宾账号安装软件
- 怎么一键重启win7?win7添加一键重启快捷方式...
- win7系统电源按钮改成重新启动教程
- win7计算机网络位置盘符设置教程
- win7系统无法启动Security Center服务解决方...
- Win7删除远程桌面连接历史IP地址教程
- 怎么备份win7系统任务栏程序快捷方式?
- win7系统播放视频出现锯齿的解决方法
- 怎么清除win7右键发送到菜单无效项目?
- win7我的图片文件夹保存路径修改教程
- win7系统怎么设置新建文件默认名称?
- win7怎么快速批量重命名文件?
- win7系统查看电脑配置的两个方法
- Win7新建文本文档没有.txt怎么设置?
- win7系统预览文件内容教程

