Win7打开任务管理器的方法
时间:2019-07-25 19:22:15 作者:johnnyl 浏览量:33
在使用电脑的时分,咱们常常会遇到程序未响应,这时分咱们可能就需要去完毕进程了,可是许多用户不知道怎么翻开使命管理器?其实翻开使命管理器的办法有许多,假如你不知道Win7怎么翻开使命管理器的话,那么赶紧看看小编收拾的以下教程吧!

Win7教程图一
- 进入下载

- Windows7优化大师 1.81 官方版
大小:5.28 MB
日期:2019/7/25 19:34:52
环境:WinXP,Win7
办法一:惯例翻开Win7使命管理器
1、一同按住Ctrl和Alt键和Delete键。

Win7教程图二
2、在翻开的界面,点击发动使命管理器。
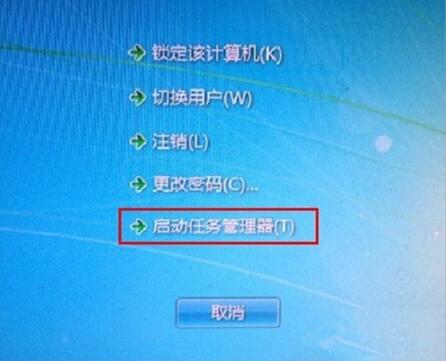
Win7教程图三
办法二:快速发动栏翻开Win7使命管理器
在使命栏底部空白地方,用鼠标右键点击,如图中所示,翻开一个菜单栏,点击即可翻开使命管理器。
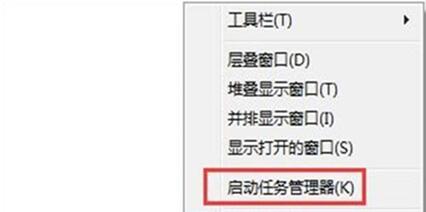
Win7教程图四
办法三:快捷键翻开Win7使命管理器
翻开Win7使命管理器的快捷键是哪几个?Ctrl键+Shift键+Esc键的组合键,同时按下,迅速翻开使命管理器翻开Win使命管理器的快捷键。

Win7教程图五
办法四:快捷方式翻开Win7使命管理器
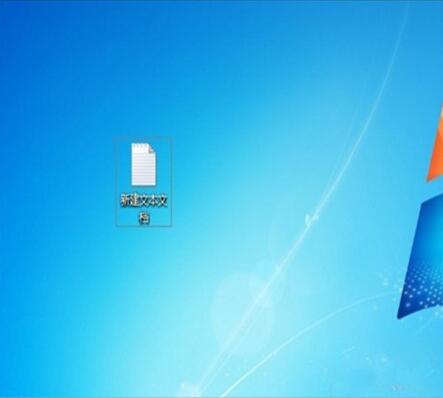
Win7教程图六
2、输入“C:\Windows\System32\askmgr.exe”(在此直接复制然后张贴即可)。

Win7教程图七
3、另存为批处理文件,即 “.bat”文件,命名为使命管理器。

Win7教程图八
4、如图,双击翻开即可。

Win7教程图九
办法五:运行指令翻开Win7使命管理器
1、组合快捷键唤出运行窗口,Win键+R键。

Win7教程图十
2、输入taskmgr指令,确认即可。
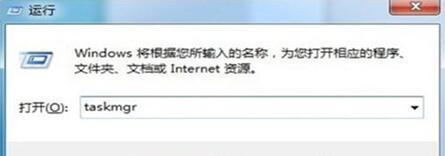
Win7教程图十一
3、或许输入C:\Windows\System32\askmgr.exe,确认即可。
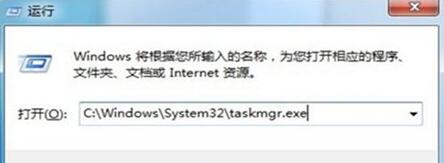
Win7教程十二
办法六:文件查找翻开Win7使命管理器
首先翻开计算机资源管理器,在资源管理器的地址栏点击一下,此刻其处于可输入状态,输入 C:\Windows\System32\askmgr.exe,按回车键即可翻开Win7资源管理器。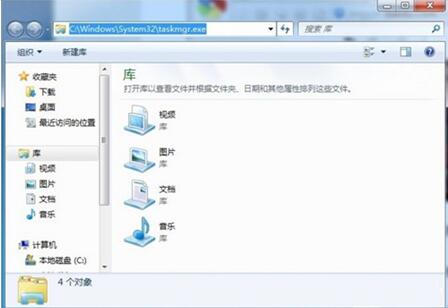
Win7教程图十三
以上就是Win7怎么翻开使命管理器的全部内容了,当然想要快速翻开使命管理器仍是使用快捷键的比较好,假如快捷键不能用,那么还有其他几种办法大家可以去尝试。
Windows7优化大师 1.81 官方版
- 软件性质:国产软件
- 授权方式:免费版
- 软件语言:简体中文
- 软件大小:5409 KB
- 下载次数:3035 次
- 更新时间:2019/7/25 7:54:21
- 运行平台:WinXP,Win7...
- 软件描述:软媒Windows7优化大师(Windows7 Master),简称Win7优化... [立即下载]
相关资讯
相关软件
- Win7双屏复制/双屏扩展设置教程
- windows7网卡自动关闭的解决方法
- win7系统怎么设置软件默认安装路径?
- 怎么设置电脑CPU频率?设置win7电脑CPU频率教...
- 怎么手动优化win7系统网络质量?win7网络优化...
- 怎么禁止win7系统来宾账号安装软件
- 怎么一键重启win7?win7添加一键重启快捷方式...
- win7系统电源按钮改成重新启动教程
- win7计算机网络位置盘符设置教程
- win7系统无法启动Security Center服务解决方...
- 一键还原工具图文教程
- Win7打开任务管理器的方法
- 关于win7系统的安装方式
- 只需要四步XP系统升级为WIN7系统
- 用win7电脑看视频时声音太小怎么办
- 我的Win7电脑IE浏览器不见了怎么办怎么办
- Win7电脑只用显示器显示屏幕时候的电源设置...
- Win7系统——学习电脑小技巧
- 网络黄色感叹号!Win7无线网连接不上问题汇...
- Win7的快捷键教程











