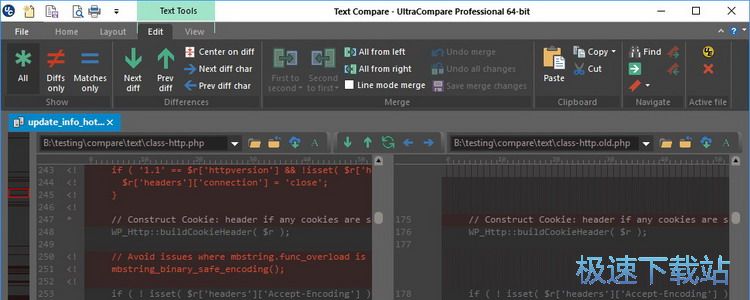UltraEdit文本编辑器软件下载及详细安装步骤
时间:2021-05-24 16:34:13 作者:无名 浏览量:56
UltraEdit是一款在Windows系统中非常出名的文本编辑器软件,UltraEdit软件对于很多的程序员来说,都是一款必备的工具,该软件中支持使用UltraEdit编辑配置文件、查看16进制文件、代码高亮显示等等。同时通过该软件,还能够操作很多记事本中不能处理的工作,如基本的编辑文本、ASCLL码、语法加亮、代码单词拼写检查、十六进制、代码折叠等功能,该软件使用简单,易于上手,有需要的小伙伴快来下载使用吧!
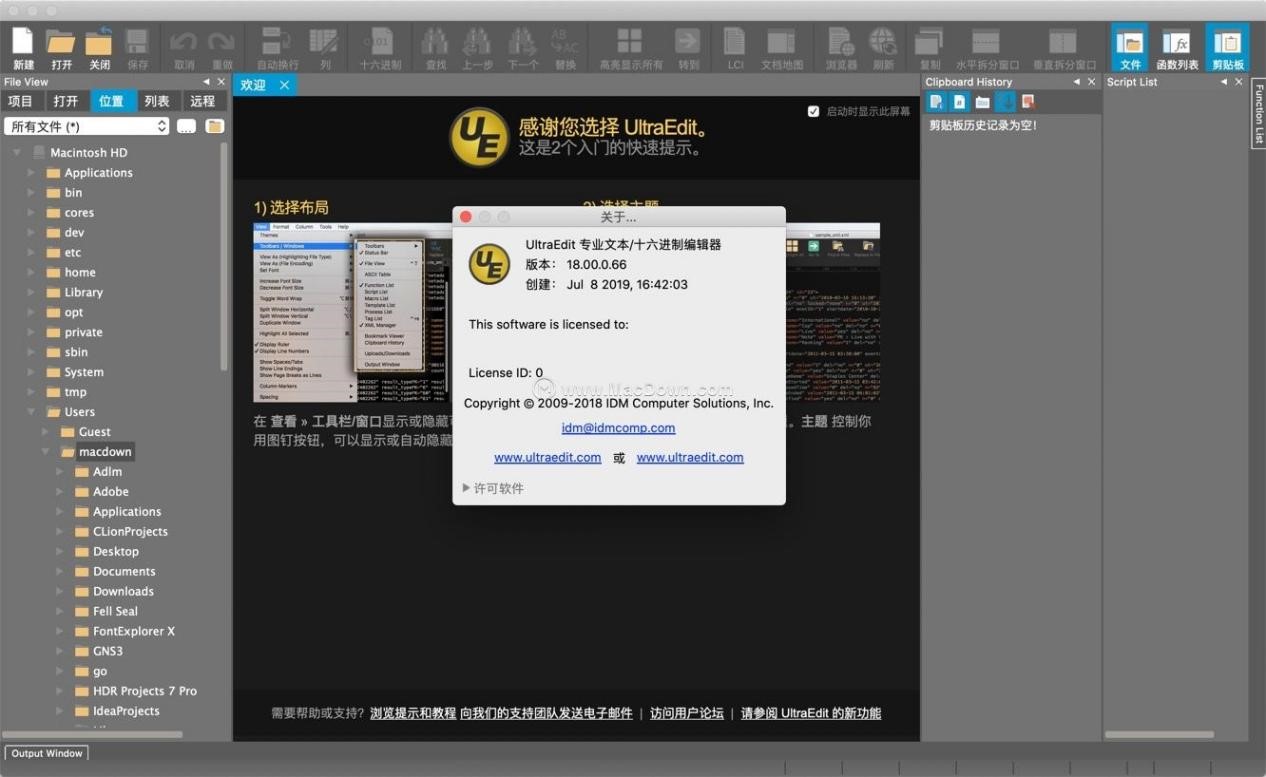
安装步骤
1. UltraEdit是一款强大的文本编辑器软件,有需要的小伙伴在本站中可以下载使用。找到该软件的下载地址之后,我们选择该软件的安装包下载到本地之后,我们对软件安装包进行解压,解压之后双击文件夹中的exe程序文件就能够开始安装。
2. 我们接下来看到的是该软件的安装向导页面,在该页面中能够看到软件的安装版本,同时还能够看到该软件在安装之前应该注意的各种事项,大致浏览确定之后点击页面中的“下一步”按钮之后,就能够继续该软件的安装设置。
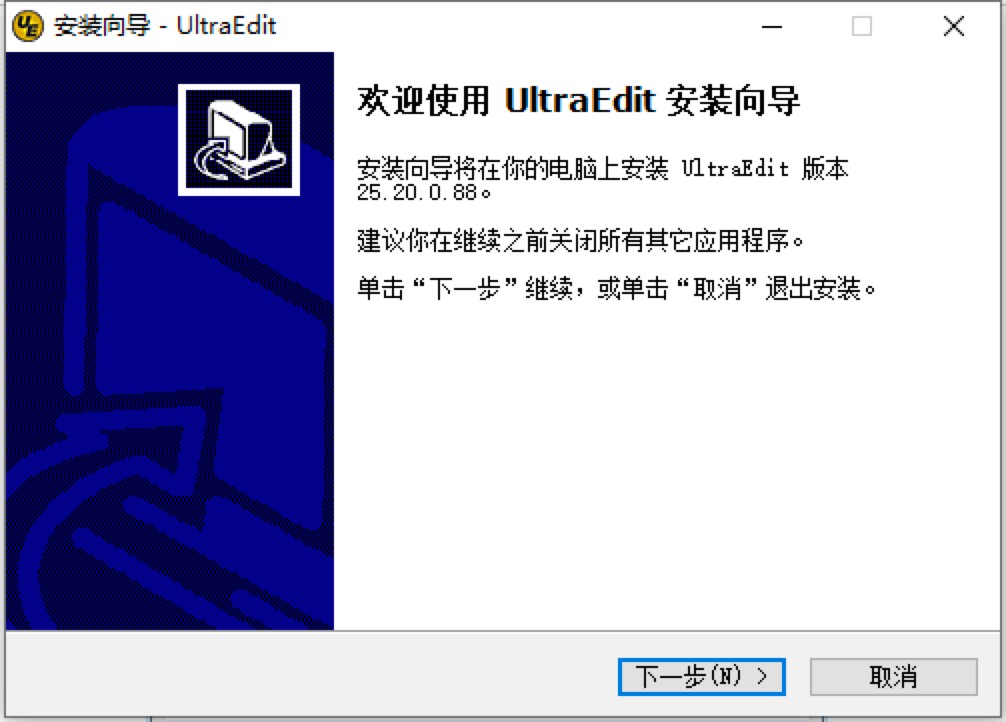
UltraEdit文本编辑器安装步骤 图二
3. 选择该软件的安装位置,在该页面中提供有系统默认的安装位置,一般情况下都是直接安装在电脑C盘中。我们都知道C盘是电脑中非常重要的程序盘,我们不宜在该磁盘中安装太多的文件,所以建议用户自定义选择其他的磁盘进行安装。
4. 点击页面中的“浏览”按钮,再出现的安装磁盘和文件夹选择页面中,手动选择其他的磁盘进行该软件的安装即可。选择完成后返回当前页面之后,我们点击“下一步”按钮继续对该软件安装进行设置。
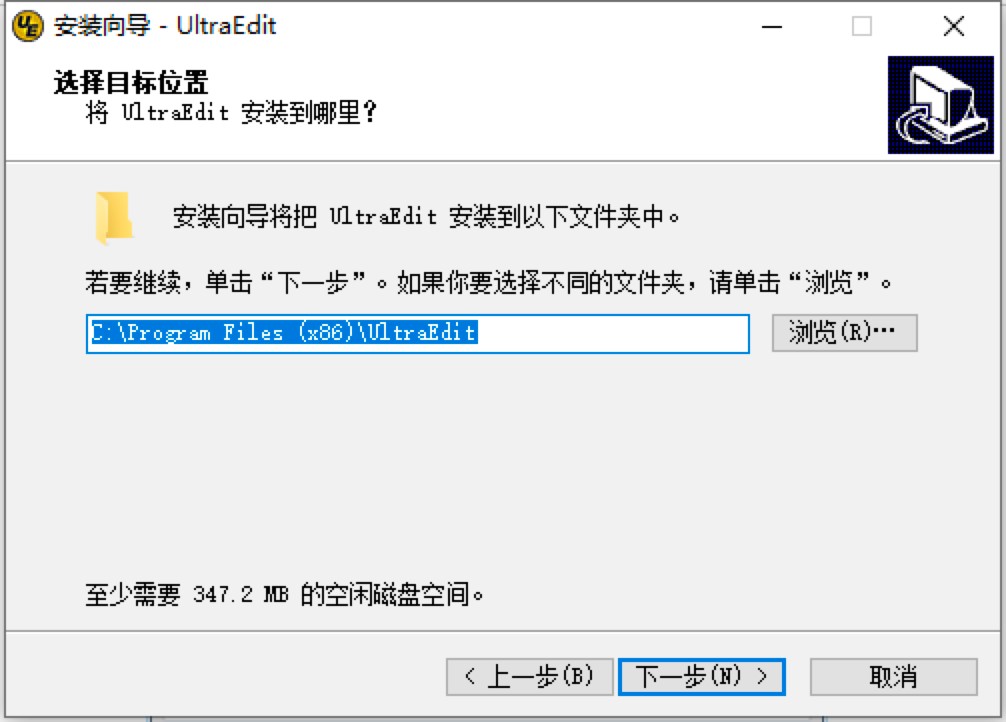
UltraEdit文本编辑器安装步骤 图三
5. 我们还需要选择该软件的开始菜单文件夹以及附加任务,用户根据个人的使用需求和习惯,可以直接默认这些设置,同时也可以自定义进行选择,全部安装设置完成之后,就能够看到如下图所示的页面,我们对所有的安装设置进行最终的确定,然后点击“安装”按钮之后,就能够开始安装该软件。
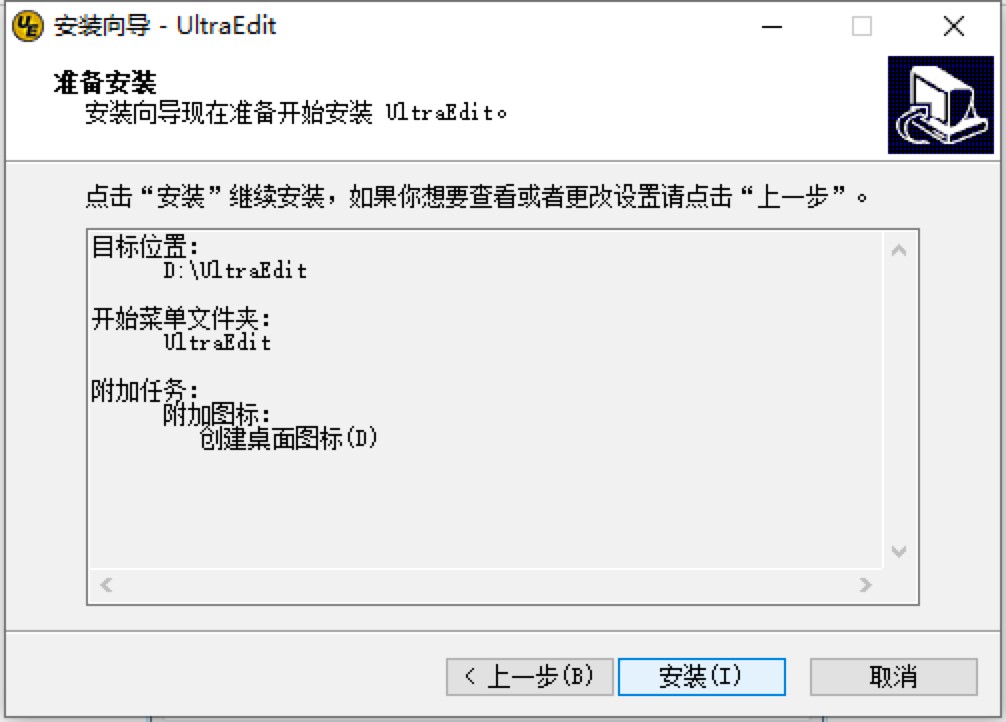
UltraEdit文本编辑器安装步骤 图四
6. 进入软件的安装进度条页面之后,我们在该页面中耐心等待软件安装完成即可。该软件的体积不到,能够很快完成软件的安装。
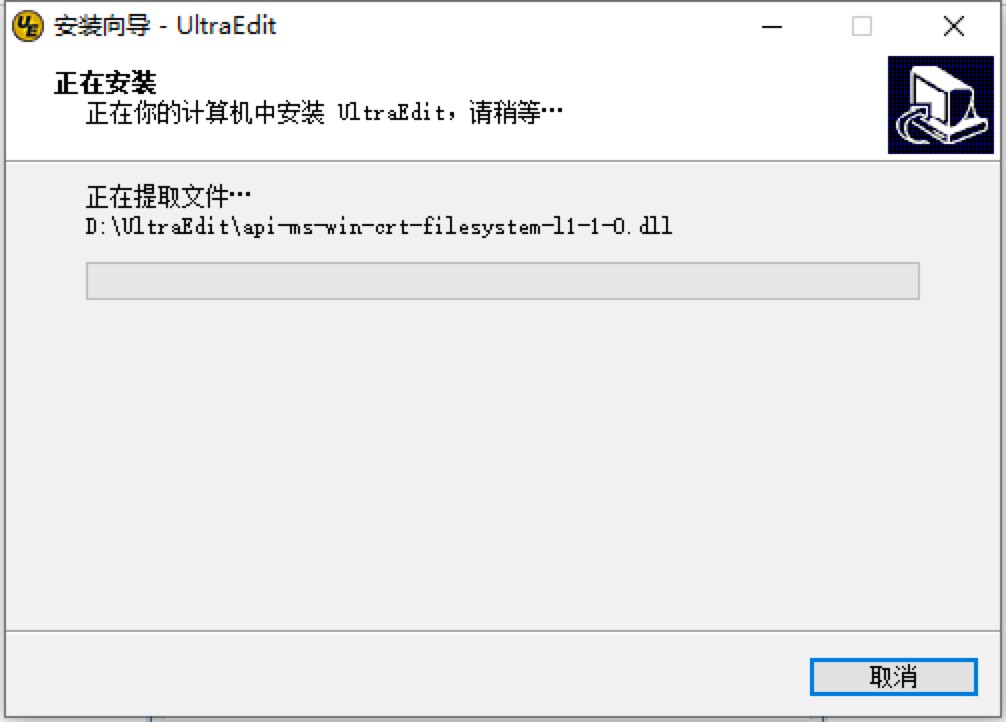
UltraEdit文本编辑器安装步骤 图五
7. 软件安装完成后就能够看到如下图所示的页面内容,在该页面中我们点击勾选“运行UltraEdit”的选项,然后点击下方的“完成”按钮之后,就能退出当前页面然后自动打开软件进行使用了!
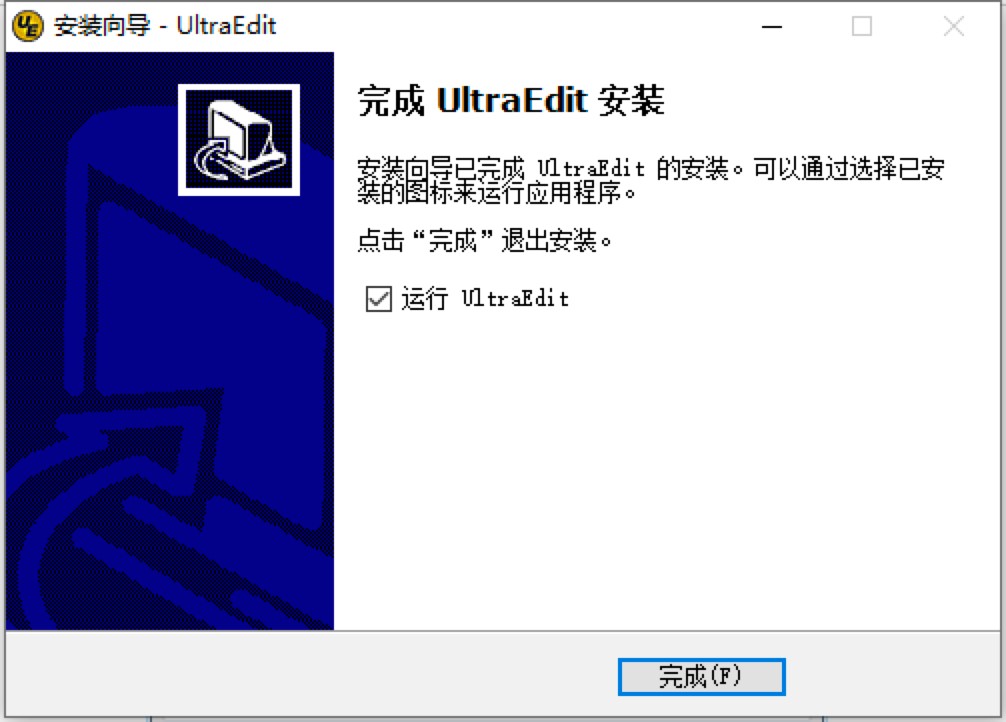
UltraEdit文本编辑器安装步骤 图六
UltraEdit 26.10.0.38 简体中文版
- 软件性质:国外软件
- 授权方式:共享版
- 软件语言:简体中文
- 软件大小:105242 KB
- 下载次数:5726 次
- 更新时间:2021/5/24 9:39:56
- 运行平台:WinAll...
- 软件描述:UltraEdit是一个屡获殊荣的文本编辑器。 CNET / Download.... [立即下载]
相关资讯
相关软件
电脑软件教程排行
- 破解qq功能和安装教程
- 怎么将网易云音乐缓存转换为MP3文件?
- 比特精灵下载BT种子BT电影教程
- 微软VC运行库合集下载安装教程
- 土豆聊天软件Potato Chat中文设置教程
- 怎么注册Potato Chat?土豆聊天注册账号教程...
- 浮云音频降噪软件对MP3降噪处理教程
- 英雄联盟官方助手登陆失败问题解决方法
- 蜜蜂剪辑添加视频特效教程
- 比特彗星下载BT种子电影教程
最新电脑软件教程
- 优播影音播放器的基本介绍与安装教程说明
- 淘宝抢拍器的特色功能与安装教程详细介绍
- 淘宝抢拍器电脑版的基本内容介绍与使用教程...
- 瑞星全功能安全软件的特色功能与使用教程
- UltraEdit文本编辑器软件下载及详细安装步骤...
- TeraCopy软件基础使用技巧及设置中文的方法...
- SubRip字幕提取软件基本内容及使用技巧详细...
- ROOT精灵电脑版基本内容及安装教程详细介绍...
- ROOT大师电脑版ROOT的使用技巧详细介绍
- 怎么使用人人桌面
软件教程分类
更多常用电脑软件
更多同类软件专题