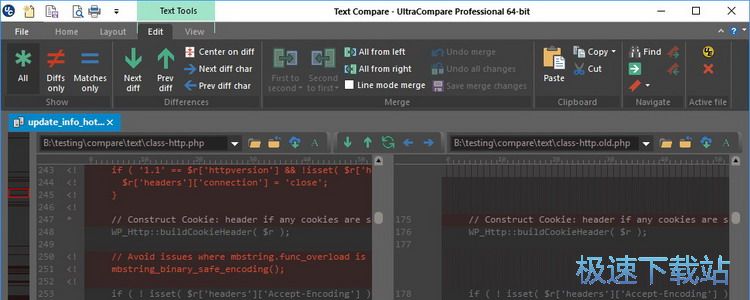Ultra Edit文本编辑器怎么用?基础使用技巧详细介绍
时间:2021-01-25 14:27:24 作者:无名 浏览量:55
相信很多小伙伴都知道Ultra Edit这款文本编辑器,也有很多的小伙伴下载了这款软件,却不知道该怎样快速上手进行使用。本篇文章就给大家来分享Ultra Edit文本编辑器的基础使用方法,帮助用户更快更好的上手使用这款工具,有需要的小伙伴快来详细了解一下吧!
首先我们打开下载安装好的Ultra Edit文本编辑器之后,我们来到该软件的主页面中,在软件主页面中可以看到两行,第一行就是该软件的“菜单栏”,第二行就是“工具栏”,对于这些具体的功能在这里先不和大家进行详细介绍,在熟悉该软件之后都知道具体对应的功能。
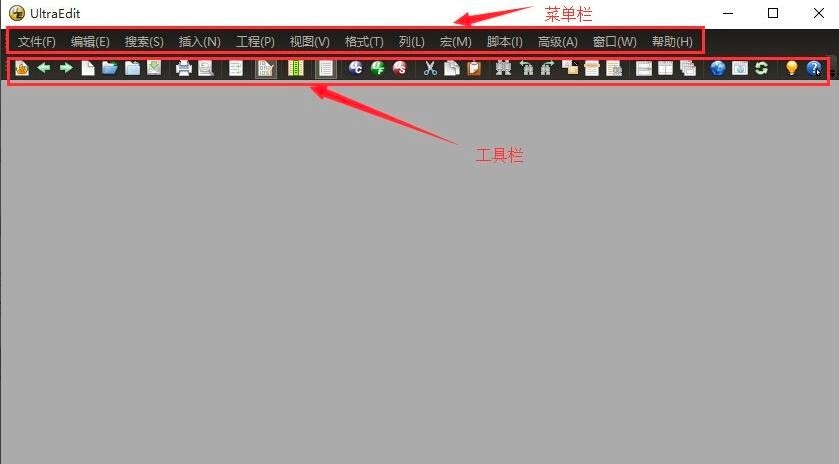
1. 更改Ultra Edit软件中的布局与主题
①当你不喜欢不熟悉这款软件自带的布局和主题的话,我们可以自定义进行设置,点击“菜单栏”的“视图”选项,在出现的下拉列表中,我们点击选择“布局”这个按钮,然后再选择“布局/主题选择”进行设置。
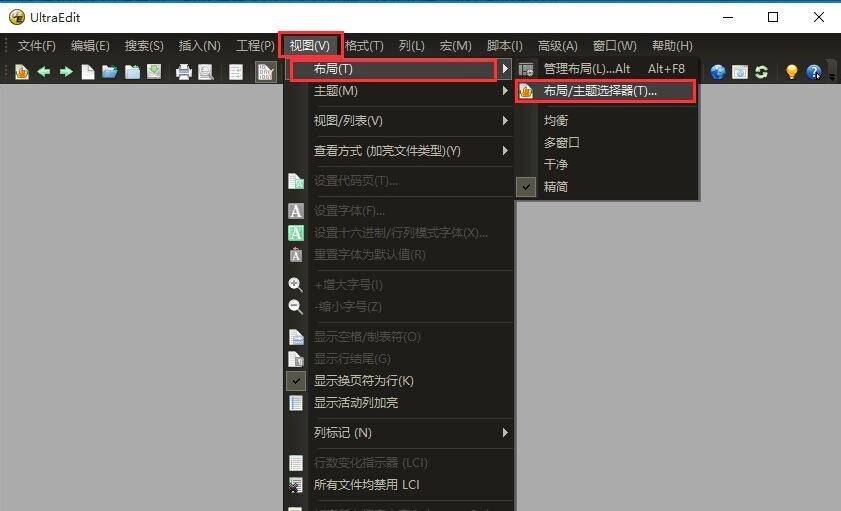
Ultra Edit使用教程 图二
②在弹出来的“布局/主题选择页面中,我们可以自定义选择喜欢的布局,同时也支持用户选择喜欢的主题进行替换。
③当我们选择点击了“均衡”布局之后,就能够看到该软件的主界面布局已经发生了改变,就有一种类似于eclipse的透视图。
2. Ultra Edit软件新建与保存文件
①如果只新建一个文件,不需要项目工程,只需点击菜单栏上的“文件”,在下拉列表中点击“新建”,则直接打开文件编辑视图,可以在里面输入内容。
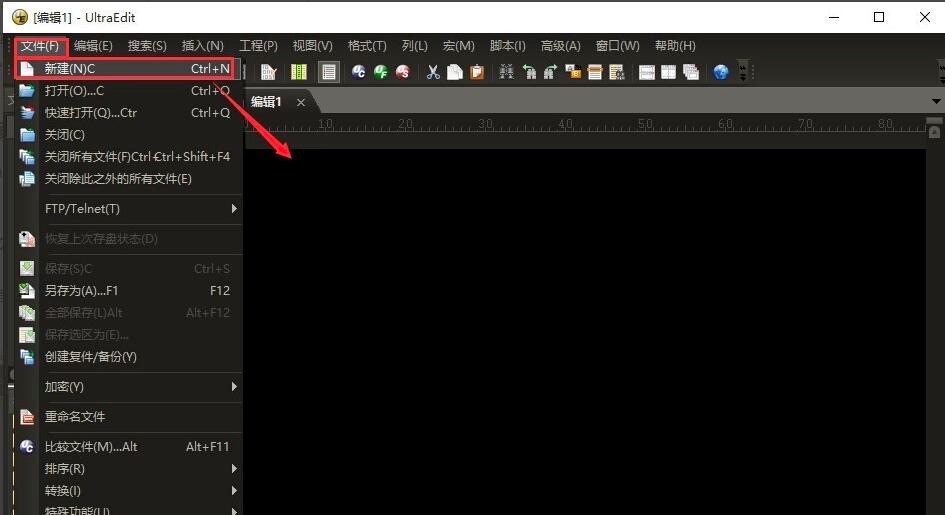
Ultra Edit使用教程 图三
②保存文件只要点击菜单栏上的“文件”,点击菜单栏上的“文件”,在下拉列表中点击“另存为”,在弹出的窗口中输入“文件名—保存类型—编码”即可。
3. 新建一个工程
①如果想要新建立一个工程,然后里面在放文件夹和文件,可以点击菜单栏上的“工程”按钮,在弹出的下拉框中点击“新建工程/工作区”。
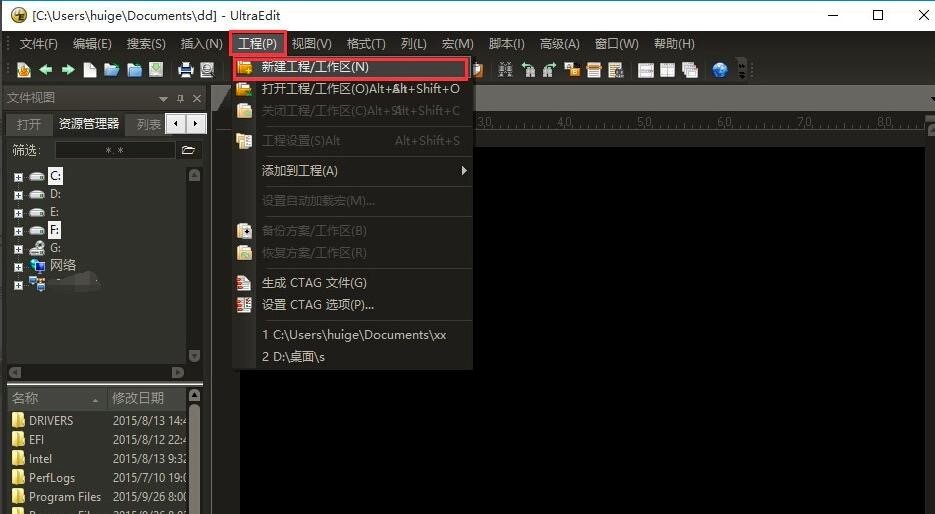
Ultra Edit使用教程 图四
②在弹出的“指定工程文件”窗口中,才创建一个新的工程,直接在“文件名”文本框那输入工程名,点击“保存”按钮即可。
③在弹出的“工程设置”窗口中,可以看到窗口右侧有“添加组、添加文件夹、添加文件”等选项,可以在工程下添加一个组然后字组中再添加文件。
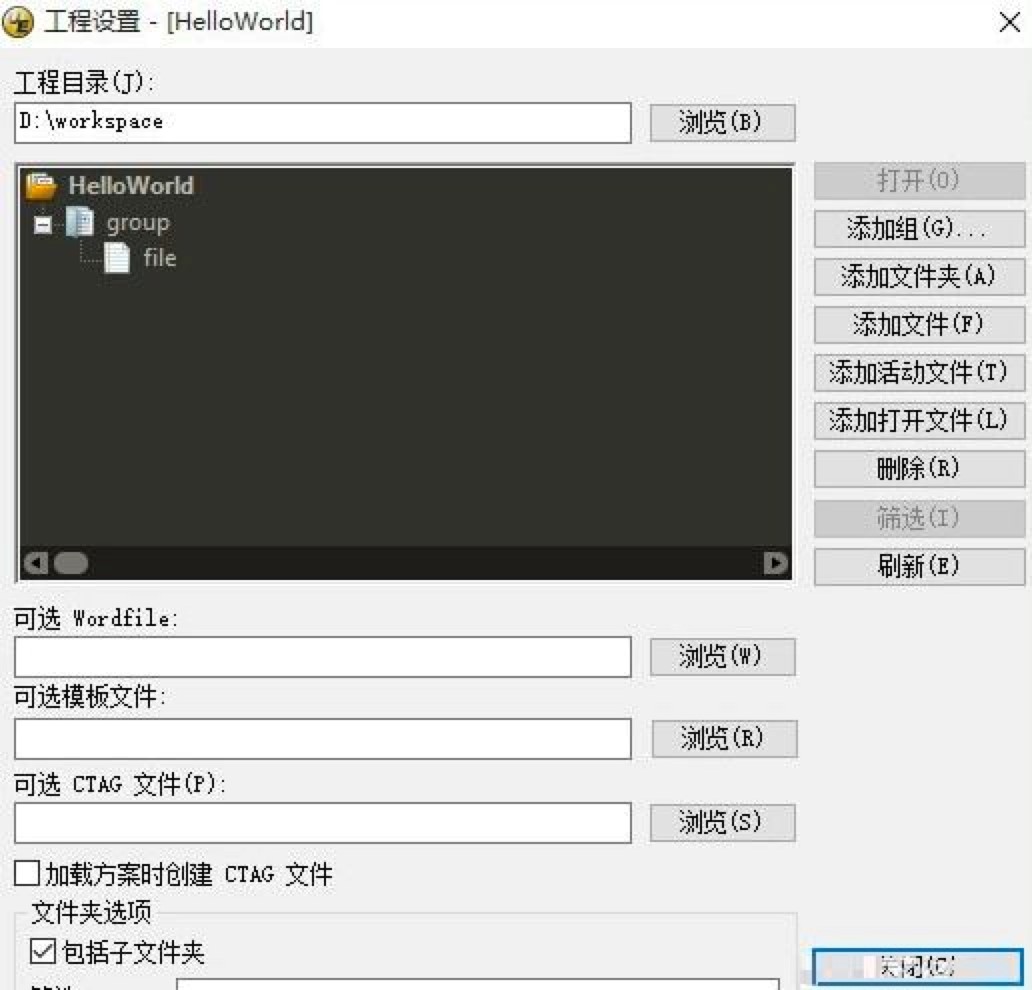
Ultra Edit使用教程 图五
UltraEdit 26.10.0.38 简体中文版
- 软件性质:国外软件
- 授权方式:共享版
- 软件语言:简体中文
- 软件大小:105242 KB
- 下载次数:5116 次
- 更新时间:2021/1/25 12:15:06
- 运行平台:WinAll...
- 软件描述:UltraEdit是一个屡获殊荣的文本编辑器。 CNET / Download.... [立即下载]
相关资讯
相关软件
电脑软件教程排行
- 破解qq功能和安装教程
- 怎么将网易云音乐缓存转换为MP3文件?
- 比特精灵下载BT种子BT电影教程
- 微软VC运行库合集下载安装教程
- 土豆聊天软件Potato Chat中文设置教程
- 怎么注册Potato Chat?土豆聊天注册账号教程...
- 浮云音频降噪软件对MP3降噪处理教程
- 英雄联盟官方助手登陆失败问题解决方法
- 蜜蜂剪辑添加视频特效教程
- 比特彗星下载BT种子电影教程
最新电脑软件教程
- 有专自媒体图文发布完整教程
- 叶子猪模拟器如何使用?新手使用教程
- 迅捷CAD编辑器如何安装?图文安装教学
- 我要地图官方下载使用教学
- 腾讯TM如何使用?图文使用教学
- 全民游戏盒子如何安装?图文安装教学
- 木疙瘩时间轴制作和动画工具选择教学
- 路由侠官方下载公网开服设置教学
- 精易编程助手文件上传使用教学
- 飞鸽传书如何使用?新手使用教学
软件教程分类
更多常用电脑软件
更多同类软件专题