Screenshot Captor截图工具
时间:2020-01-08 13:35:02 作者:无名 浏览量:53
对于一些接触计算机有段时间,或是有在网络上写计算机教学文章的人,一定不陌生,因为它是免费又是键盘内建的屏幕抓取键。但使用起Print Scrn键可不见得方便,因为还要再搭配其他的绘图软件,例如:小画家。若只是抓取一两张图片,倒还是个不错的选择,但若是需要抓取大量的图片时,就变得非常的不方便了。

软件功能
优化带着大量的截图最小干预;直到你需要保持你的方式。
超级容易添加和编辑callout箭头和文本框。
简单的自动或按需上传的截图图片托管服务;容易发邮件的截图给你的朋友和同事。
从网络摄像头快照;与ESR插件录制视频。
新的可选quick-capture对接酒吧和post-capture操作对话框。
完整的扫描仪采集工具和扫描图像修正
Windows 7的完美捕捉部分透明效果.
最强大的滚动捕获工具在这个领域。
伟大的特效,包括自动增强活动窗口,边缘拼接像素,智能文本删除,和更多。
聪明的autonaming文件,重命名和格式转换,自动图像文件版本控制。
能力嵌入文本注释文件或有吸引力的标题添加到图像和打印输出。
无与伦比的多显示器支持和大量的拍摄模式:Multimon(多个显示器),桌面,活动窗口,地区,Windows对象,滚动捕获。每个模式都有一个可定制的热键快速访问。
无与伦比的支持第三方用户可配置的工具,包括文件浏览器和图像编辑器;扩展程序做任何你需要通过接口与其他项目。
侧边栏缩略图文件浏览器提供完整的壳操作,拖放支持,右键单击操作截图。
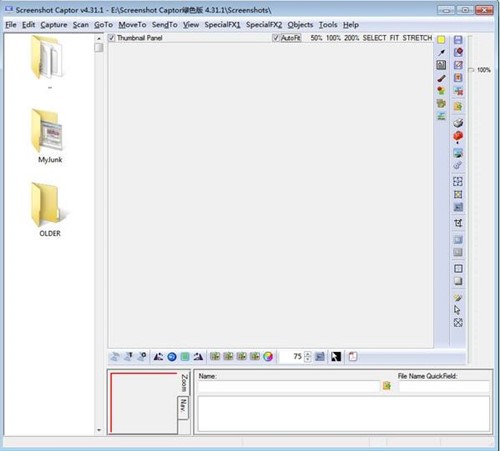
Screenshot Captor截图工具图二
软件特色
1。开始抓图软件,按下关闭按钮最小化到系统托盘,如果它不是已经这样配置。
2。你应该看到一个蓝色的图标在你的托盘让你知道它的运行和准备。
3。默认的抓图软件配置为捕获整个屏幕当您击中PrtScr按钮,这样做。
4。你应该听到一个捕捉声音,看到托盘图标瞬间红色。
5。您的截图现在已被捕获并保存到一个文件。
6。如果你喜欢一些截图。你可以试试Alt + PrtScr捕捉当前活动窗口,或者右击托盘图标来选择额外的拍摄模式。
7。每次捕获图像时,将其保存到文件中。
8。双击托盘图标调出完整的抓图软件界面。您的截图将显示为缩略图的左面板,最后截图已选定和显示。
9。从这里您可以轻松地选择一个区域和裁剪您的图像,添加效果和意见,然后保存图像的永久性(或拖放从缩略图显示到更永久的地方,或复制和粘贴图像到剪贴板)。
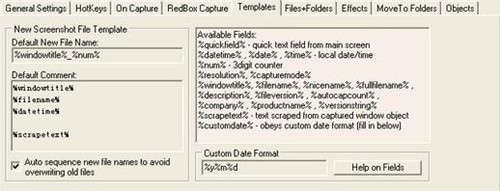
Screenshot Captor截图工具图三
操作说明
1、抓取整个工作区/抓取整个屏幕:alt+prtscr(F12右侧那个)
2、截取活动窗口:ctrl+prtscr
3、自由截取矩形区域:shift+prtscr
4、截取固定矩形区域:ctrl+alt+prtscr
当然,这个软件的截取模式不止这些哦,@rjno1.com你还可以使用它保存滚动的界面,所以想要把网页保存成图片的话,这个软件也可以祝你一臂之力。
在截图后出现的迷你窗口,你可以清除截图、编辑截图、打印图片、保存图片、把图片保存到剪切板等。
以上就是Screenshot Captor截图工具的使用介绍
Screenshot Captor 4.32.1 绿色版
- 软件性质:国外软件
- 授权方式:免费版
- 软件语言:英文
- 软件大小:8889 KB
- 下载次数:773 次
- 更新时间:2020/1/7 16:17:31
- 运行平台:WinXP,Win7...
- 软件描述:Screenshot Captor是一款功能强大,敢比Hypersnap/Sna... [立即下载]
相关软件
软件资讯排行
- 荔枝FM成立6年引来了新的纠纷?
- 10000单司机告诉你:滴滴也存在二八定律,怎...
- 炸弹小分队玩法详解 对战小技巧汇总
- 在美柚APP上广告推行投进是怎样做的?
- 手把手教你如何用“天眼查”第一时间发掘短...
- B612——带给你童话感觉的自拍神器
- 携程网怎么抢低价机票 携程抢低价机票技巧
- 知乎里边的小技巧,把握这些你就能轻松做推...
- 如何用作业帮快速寻找答案
- 美团小技巧、你学到了吗?
最新软件资讯
- 聚游平台下载安装使用教程
- 游聚网游戏平台使用介绍
- 邮政储蓄网上银行下载
- 无线网络驱动下载安装教学
- 起凡游戏平台下载安装教程
- 快玩游戏盒安装说明
- 百度影音播放器安装使用教程
- war3share使用介绍
- tinyumbrella下载使用教学
- Screenshot Captor截图工具
软件教程分类
更多常用电脑软件
更多同类软件专题





