win7系统设置网路速率与双工教程
时间:2018-08-20 14:32:39 作者:Joe 浏览量:34
各位在使用win7系统的时候有没有感觉电脑的网络有时候会卡卡的,但是不知道应该怎么设置才能让网络流畅起来。极速小编告诉大家,我们可以设置连接速度和双工模式对网络进行设置,就可以提升网络速度。
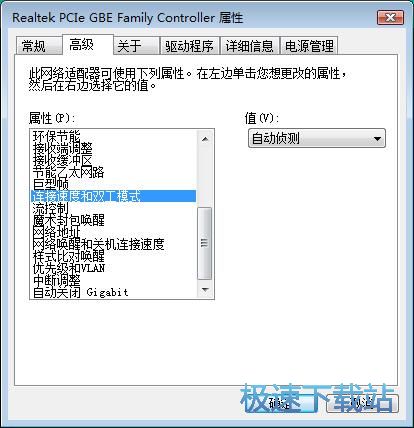
极速小编这一次就给大家演示一下怎样设置电脑网卡的速度和双工模式吧。点击打开系统开始菜单。点击开始菜单中的控制面板。打开系统控制面板;
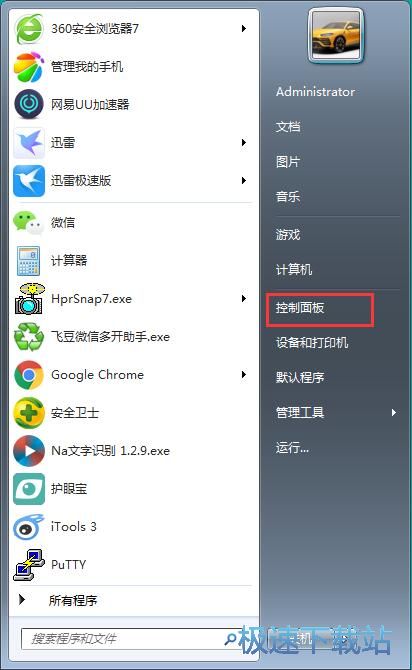
进入系统控制面板,找到并点击网络和Internet设置,打开网络和Internet设置界面;
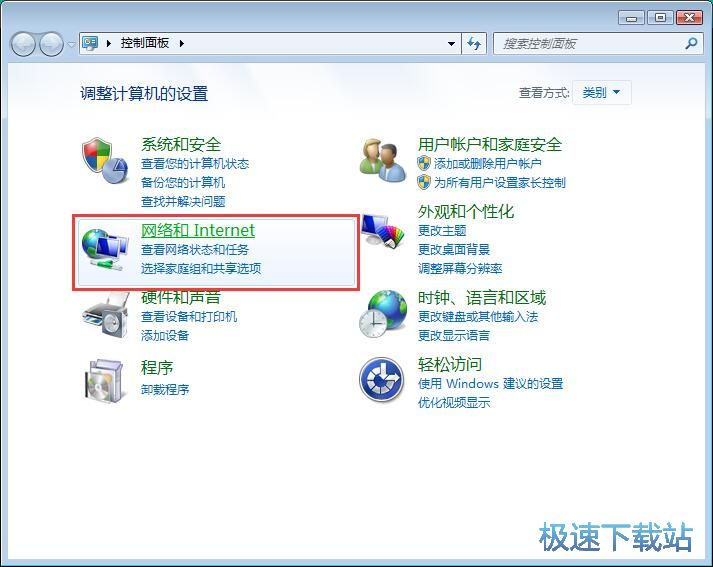
在网络和Internet设置界面中,点击网络和共享中心,打开系统网络共享中心;
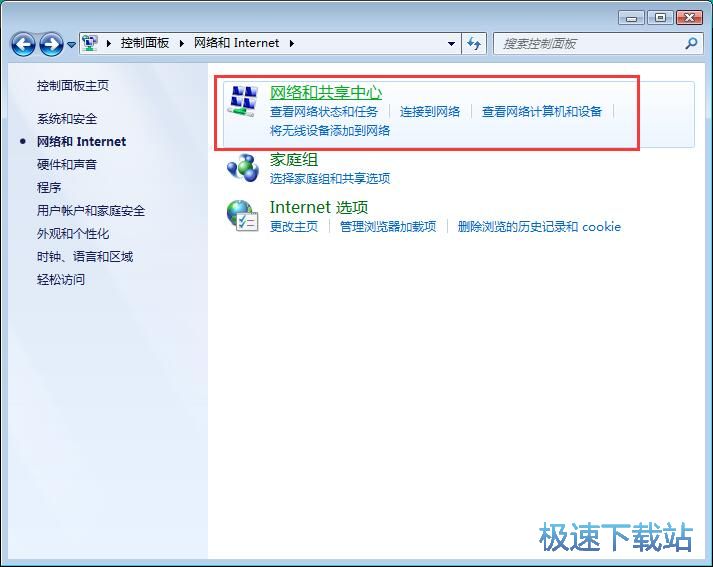
进入系统网络和共享中心。我们可以在这里对系统网络进行设置。点击本地连接,打开系统本地连接状态设置窗口;
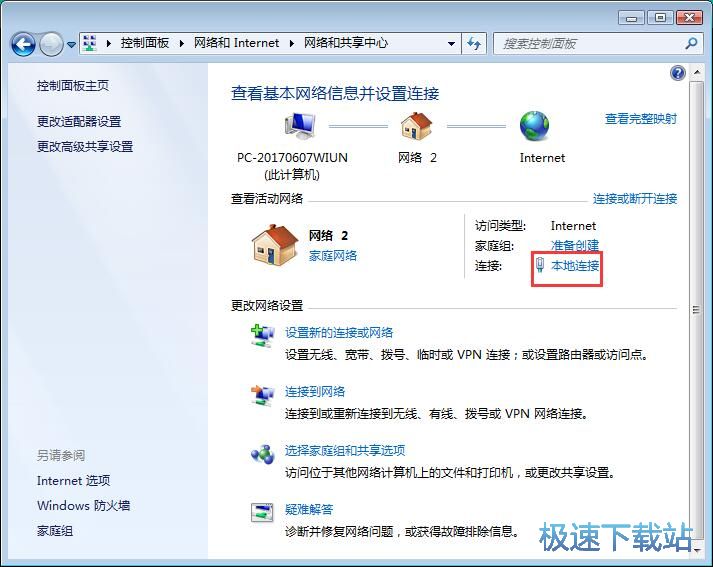
进入本地连接状态,点击属性,打开本地连接属性设置界面。我们就可以在属性设置界面中对本地连接属性进行设置,修改网络的速度和双工模式;
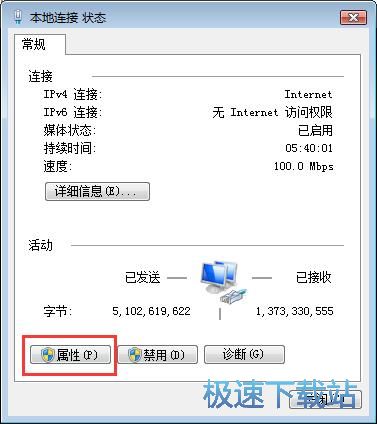
点击本地连接属性中的配置,打开网卡属性配置窗口;
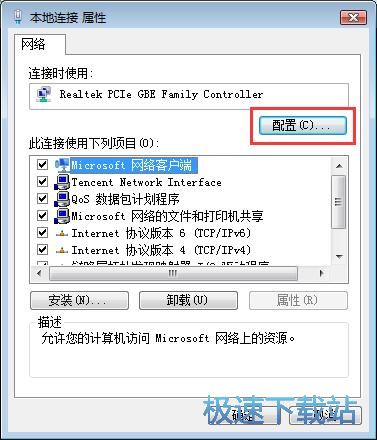
打开网卡属性配置窗口。哦我么你可以在这里查看网卡的状态、驱动程序、详细信息、电源管理,还可以对网卡进行高级设置。点击高级选项卡,进入网卡高级设置界面;
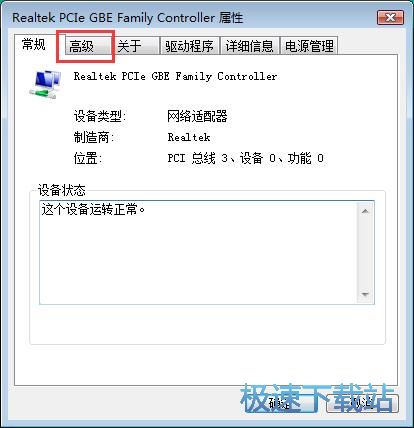
进入网卡高级设置界面。我们这时候就可以对网卡属性进行设置。在左面属性列表中点击想要更改的属性,然后点击右边的值就可以进行修改;

在网卡属性列表中找到连接速度和双工模式,点击选中属相后点击右边值,打开选择列表。在值列表中选择100Mbps 全双工,就可以将网卡的速率设置成100Mbps,网卡模式设置成全双工模式;
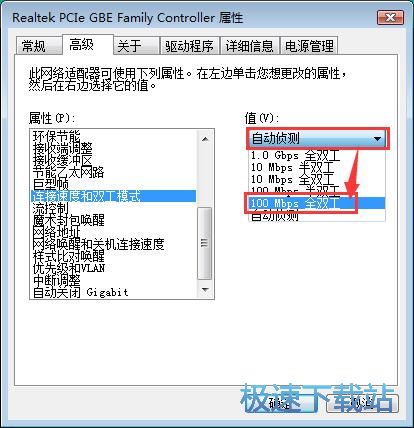
选择设置好连接速度和双工模式的值之后,就可以点击确定,完成网卡连接速度和双工模式设置。
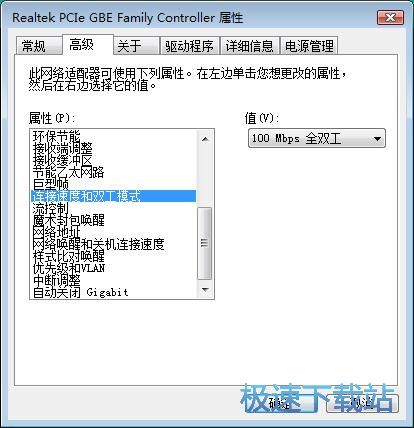
Windows7优化大师 1.81 官方版
- 软件性质:国产软件
- 授权方式:免费版
- 软件语言:简体中文
- 软件大小:5409 KB
- 下载次数:2845 次
- 更新时间:2019/3/30 13:16:57
- 运行平台:WinXP,Win7...
- 软件描述:软媒Windows7优化大师(Windows7 Master),简称Win7优化... [立即下载]
相关资讯
相关软件
- Win7双屏复制/双屏扩展设置教程
- windows7网卡自动关闭的解决方法
- win7系统怎么设置软件默认安装路径?
- 怎么设置电脑CPU频率?设置win7电脑CPU频率教...
- 怎么手动优化win7系统网络质量?win7网络优化...
- 怎么禁止win7系统来宾账号安装软件
- 怎么一键重启win7?win7添加一键重启快捷方式...
- win7系统电源按钮改成重新启动教程
- win7计算机网络位置盘符设置教程
- win7系统无法启动Security Center服务解决方...
- Win7删除远程桌面连接历史IP地址教程
- 怎么备份win7系统任务栏程序快捷方式?
- win7系统播放视频出现锯齿的解决方法
- 怎么清除win7右键发送到菜单无效项目?
- win7我的图片文件夹保存路径修改教程
- win7系统怎么设置新建文件默认名称?
- win7怎么快速批量重命名文件?
- win7系统查看电脑配置的两个方法
- Win7新建文本文档没有.txt怎么设置?
- win7系统预览文件内容教程











