win7系统怎么设置提醒闹钟?win7设置闹钟教程
时间:2018-07-03 11:34:21 作者:Joe 浏览量:22
很多朋友对win7系统的操作使用不是很熟悉。想要使用win7系统设置备忘事项闹钟,但是又不会设置,常常需要使用其他软件辅助设置,软件安装多了又会导致电脑运行速度变慢。这次极速小编就给大家带来win7设置提醒闹钟的办法;
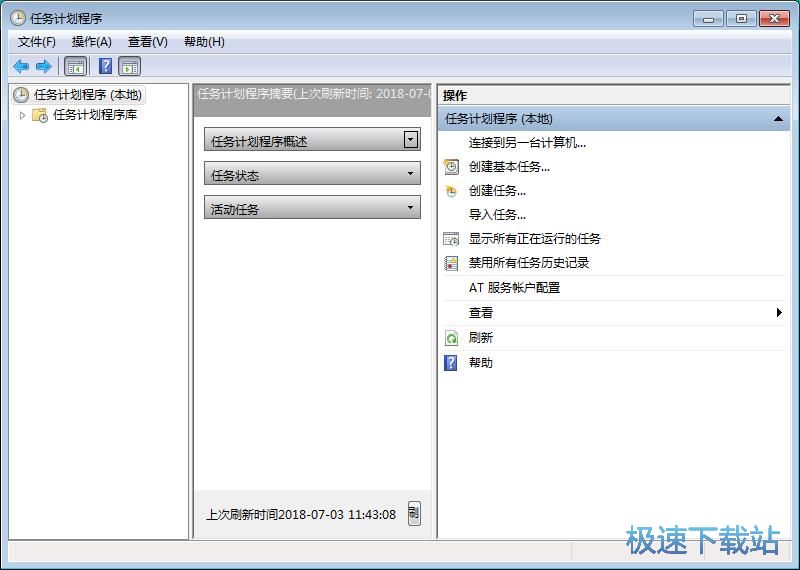
首先我们点击电脑开始菜单,点击开始菜单右边的控制面板,打开系统控制面板页面;
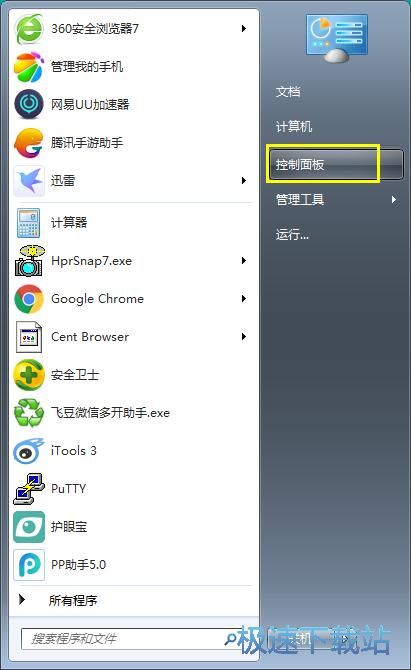
进入系统控制面板界面,我们可以在控制面板页面对电脑的系统进行全面的设置;
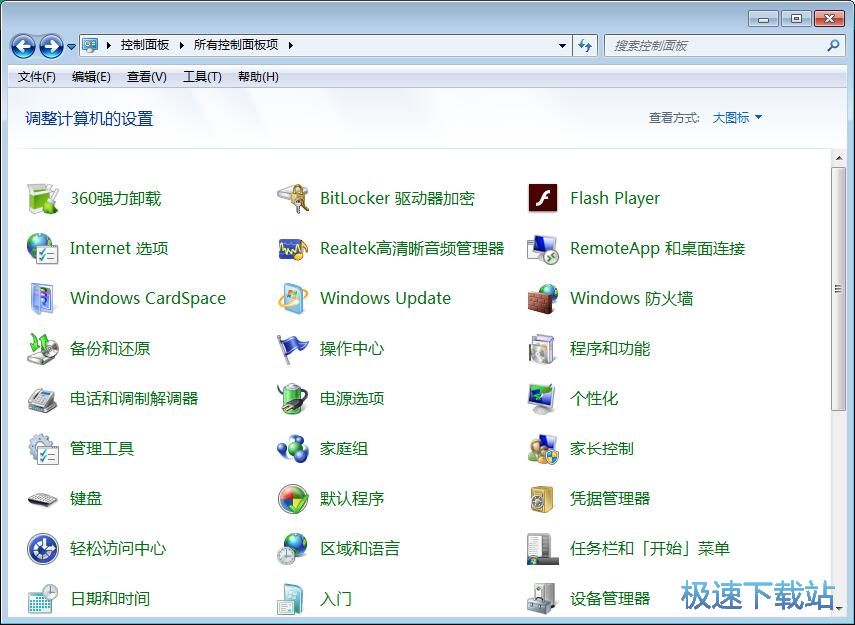
点击控制面板中的管理工具,进入win7系统管理工具;
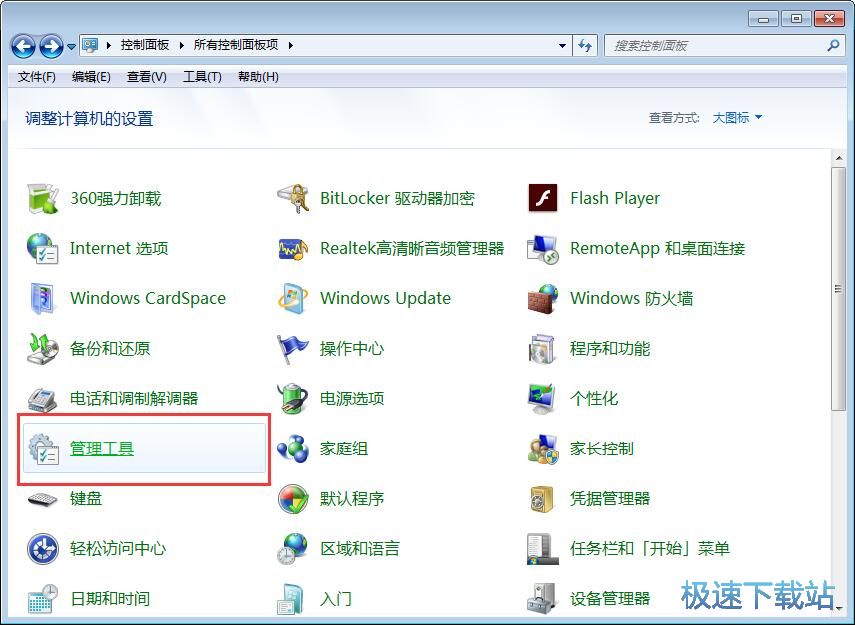
在win7管理工具中,我们可以进行Windows内存诊断、本地安全策略设置、打印管理、服务、高级安全Windows防火墙、计算机管理、任务计划程序、事件查看器、性能监视器等设置。点击任务计划程序,打开任务计划程序设置界面;
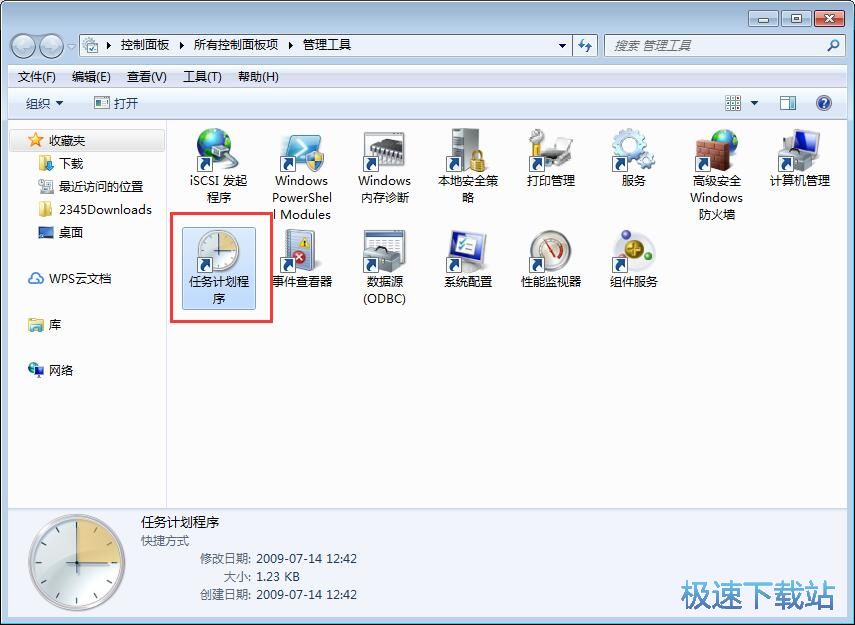
任务计划程序指的是可以使用任务计划程序来创建和管理计算机将在所指定的时间自动执行的常见任务。若要开始,请单击“操作”菜单中的命令;
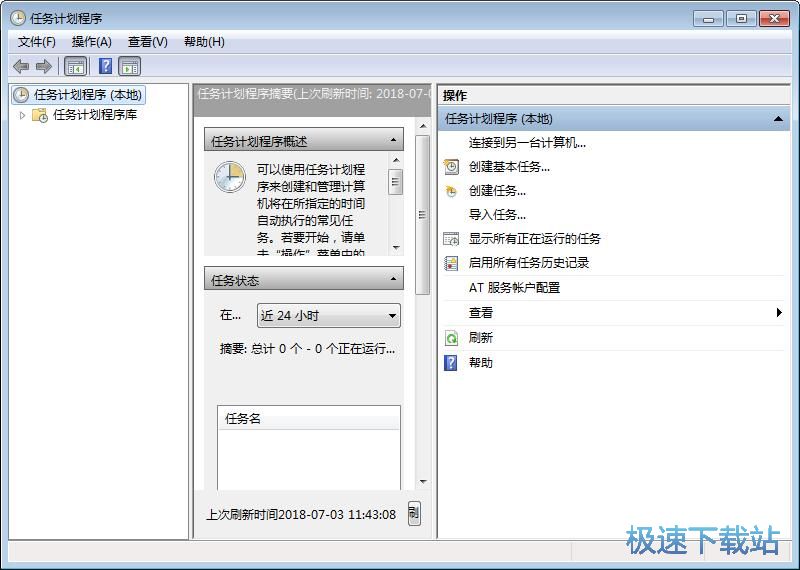
点击任务计划程序界面左边操作菜单中的创建基本任务,打开任务计划程序基本任务创建功能窗口;
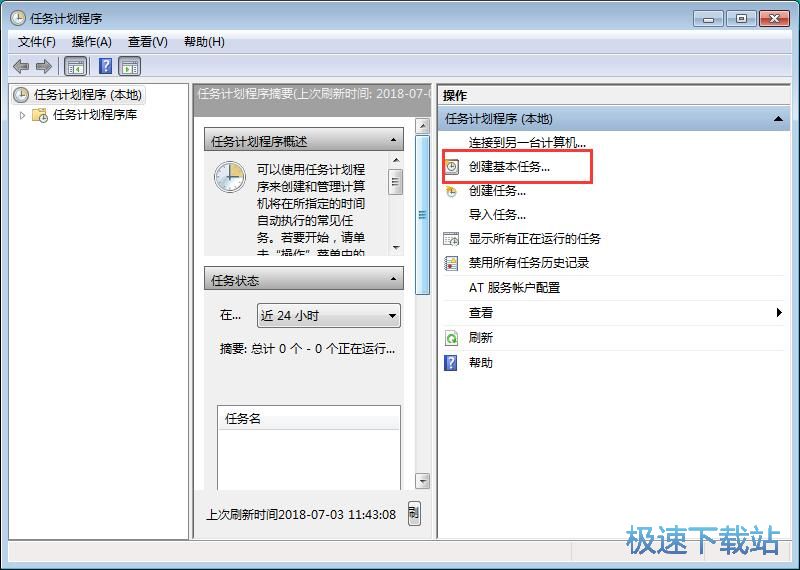
利用该向导快速地为常见任务创建计划。有关更多高级选项或设置,例如多任务操作或触发
器,请使用“操作”窗格中的“创建任务”命令;
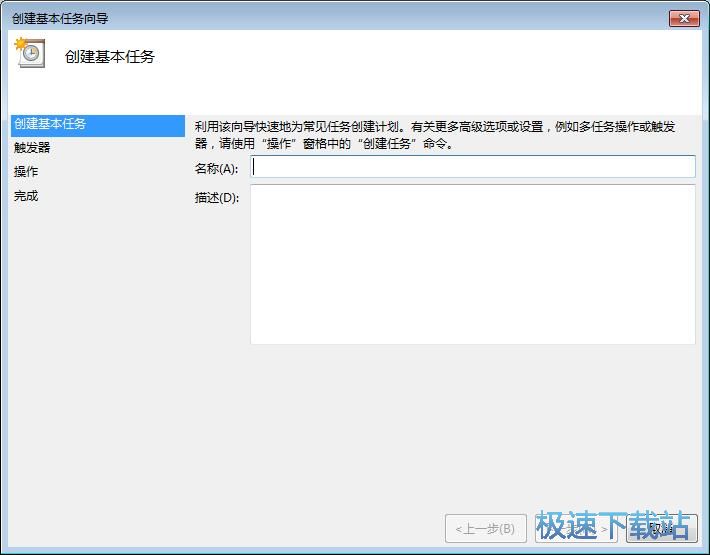
输入任务名称后点击下一步;
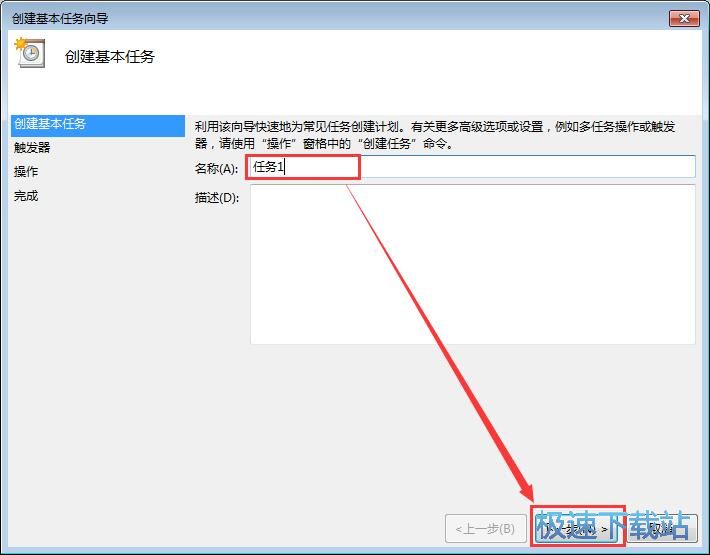
接下来我们要选择希望任务何时开始。我们可以设置每天、每周、每月、一次、计算机启动时、当前用户登录时、当特定事件被记录时开始任务。极速小编选择了每天,然后点击下一步;
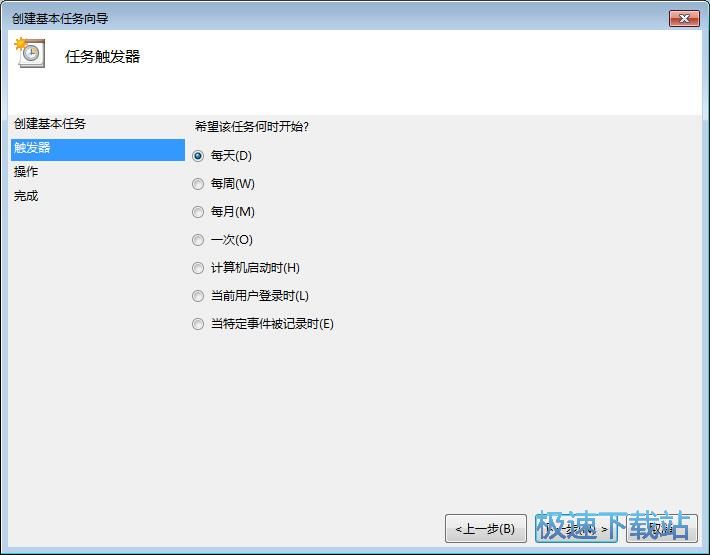
接下来我们要设置任务的开始时间,我们可以直接输入任务的开始时间,还支持跨时区同步,非常强大。设置完之后点击下一步继续;
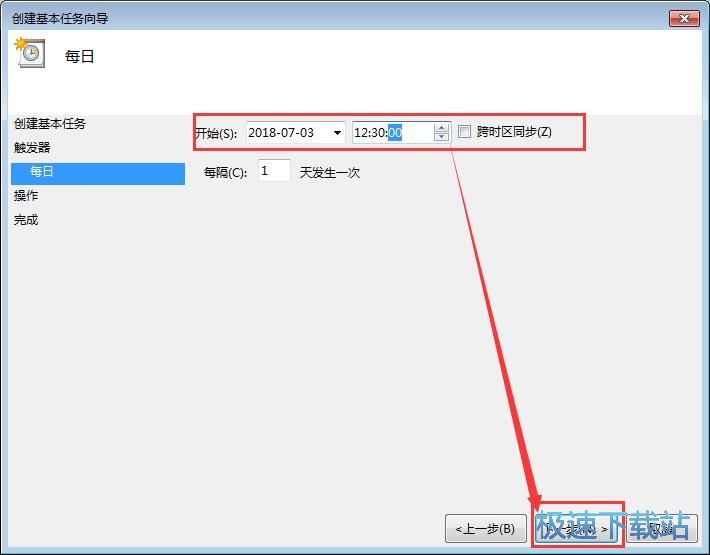
接下来我们要选择希望该任务执行什么操作。我们可以选择启动程序、发送电子邮件、显示信息这三种操作。极速小编选择了显示消息,然后点击下一步;
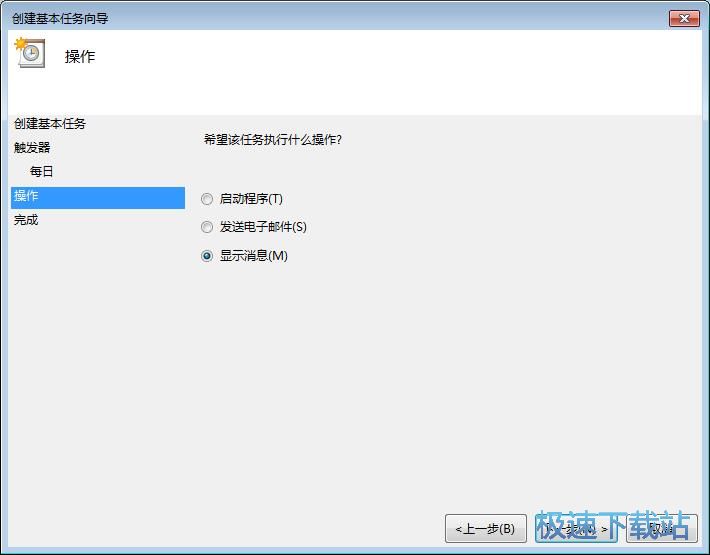
接下来我们输入显示消息的内容。我们可以填写标题和邮件内容。编辑完成后点击下一步;
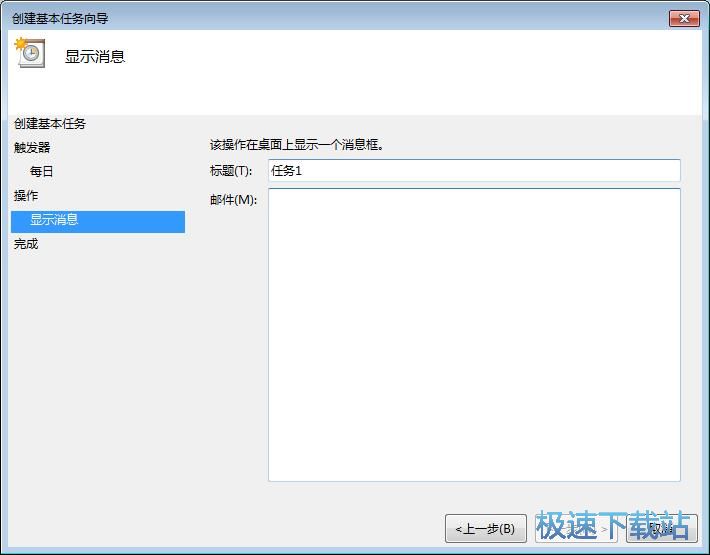
创建基本任务设置完成。当单击“完成”时,新任务将会被创建并添加到Windows计划中。我们还可以选择是否打开当单击“完成”时,打开此任务属性的对话框功能。点击完成就可以将任务添加到任务计划程序中,完成提醒闹钟添加。
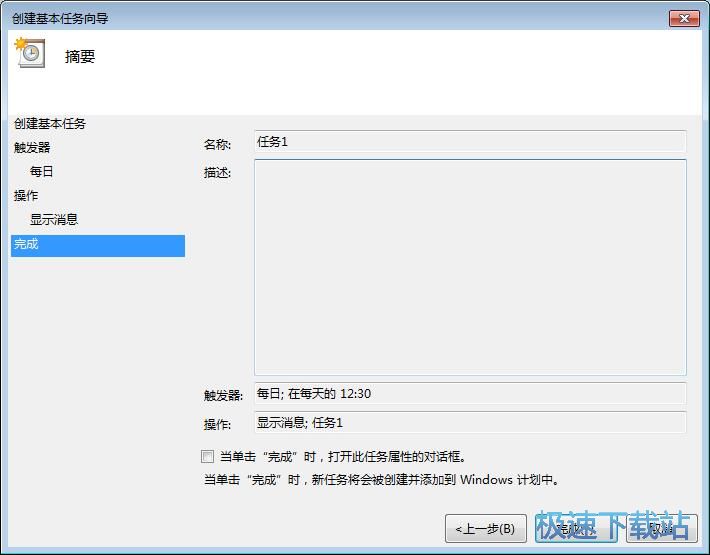
Windows7优化大师 1.81 官方版
- 软件性质:国产软件
- 授权方式:免费版
- 软件语言:简体中文
- 软件大小:5409 KB
- 下载次数:2853 次
- 更新时间:2019/4/1 3:47:08
- 运行平台:WinXP,Win7...
- 软件描述:软媒Windows7优化大师(Windows7 Master),简称Win7优化... [立即下载]
相关资讯
相关软件
- Win7双屏复制/双屏扩展设置教程
- windows7网卡自动关闭的解决方法
- win7系统怎么设置软件默认安装路径?
- 怎么设置电脑CPU频率?设置win7电脑CPU频率教...
- 怎么手动优化win7系统网络质量?win7网络优化...
- 怎么禁止win7系统来宾账号安装软件
- 怎么一键重启win7?win7添加一键重启快捷方式...
- win7系统电源按钮改成重新启动教程
- win7计算机网络位置盘符设置教程
- win7系统无法启动Security Center服务解决方...
- Win7删除远程桌面连接历史IP地址教程
- 怎么备份win7系统任务栏程序快捷方式?
- win7系统播放视频出现锯齿的解决方法
- 怎么清除win7右键发送到菜单无效项目?
- win7我的图片文件夹保存路径修改教程
- win7系统怎么设置新建文件默认名称?
- win7怎么快速批量重命名文件?
- win7系统查看电脑配置的两个方法
- Win7新建文本文档没有.txt怎么设置?
- win7系统预览文件内容教程











