怎么更改win7系统桌面壁纸?win7壁纸设置教程
时间:2018-07-03 09:44:10 作者:Joe 浏览量:74
很多朋友对电脑系统的操作不是很熟悉,想要将电脑壁纸更换成自己喜欢的图片,但是又不知道怎么操作?极速小编今天就给大家介绍一下怎么更换win7系统的桌面壁纸吧.极速小编搜集了三种更换win7桌面壁纸的方法,希望能帮助到大家;

方法一:个性化设置
第一种方法是步骤比较多的方法,用鼠标右键点击电脑桌面,点击右键菜单中的个性化,打开系统个性化设置;
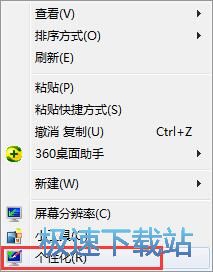
进入系统个性化设置,我们在这里可以更改电脑上的视觉效果和声音。我们可以选择想要使用的系统主题、桌面壁纸、窗口颜色、声音、屏幕保护程序;
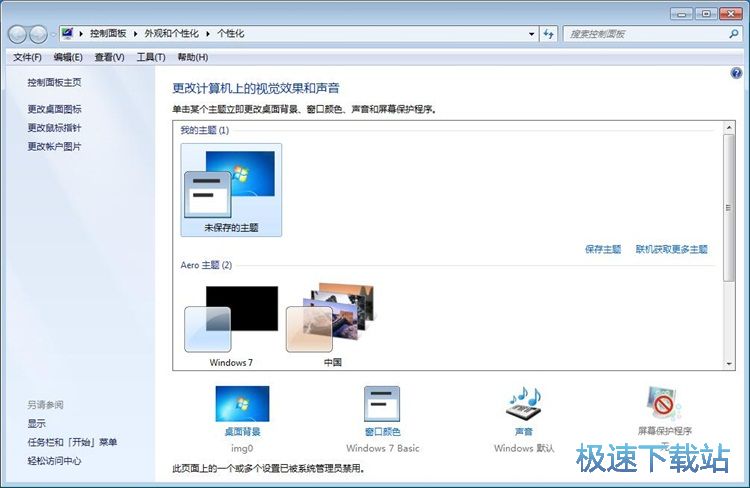
点击系统个性化设置界面中的桌面背景,就可以进入系统个性化桌面背景选择界面,选择自己喜欢的电脑桌面背景了;
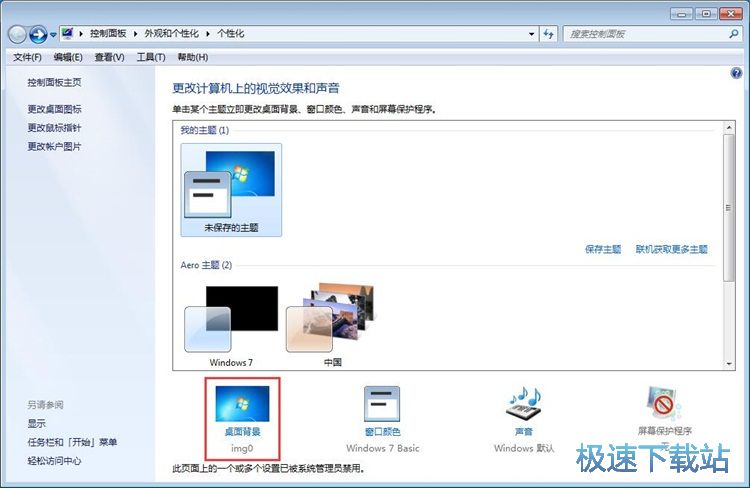
在系统个性化桌面背景设置界面,我们可以看到win7系统自带了很多桌面壁纸。我们也可以点击图片位置选择使用其他非系统自带的桌面壁纸;
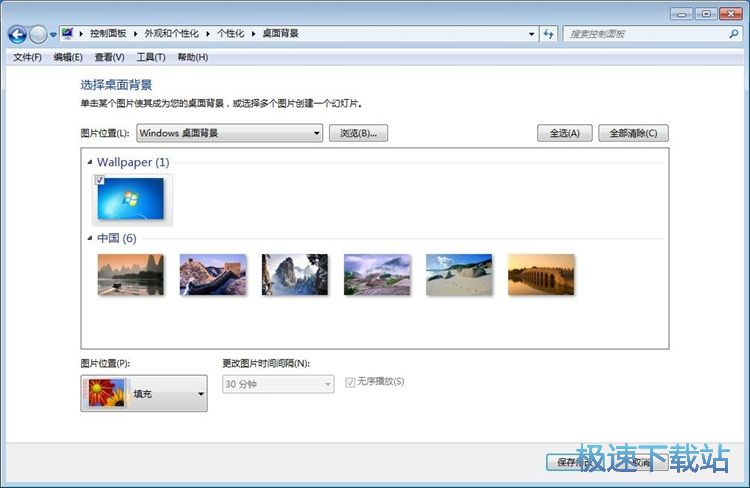
点击选择想要设置成桌面壁纸的图片,就可以将电脑壁纸更换成选中的图片了;
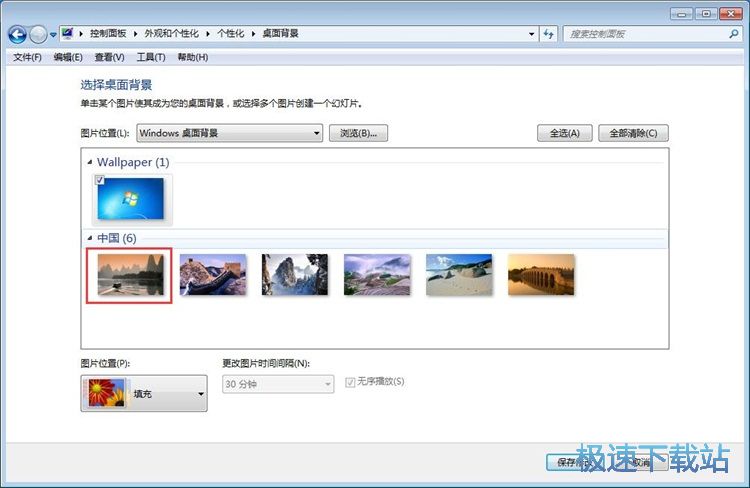
我们还可以对图片位置进行设置。我们可以设置填充、适应、拉伸、平铺、居中这几种图片位置。极速小编选择了填充,这样壁纸会按照比例将整个电脑屏幕填充。设置完成后点击保存修改,就可以更换桌面壁纸了;
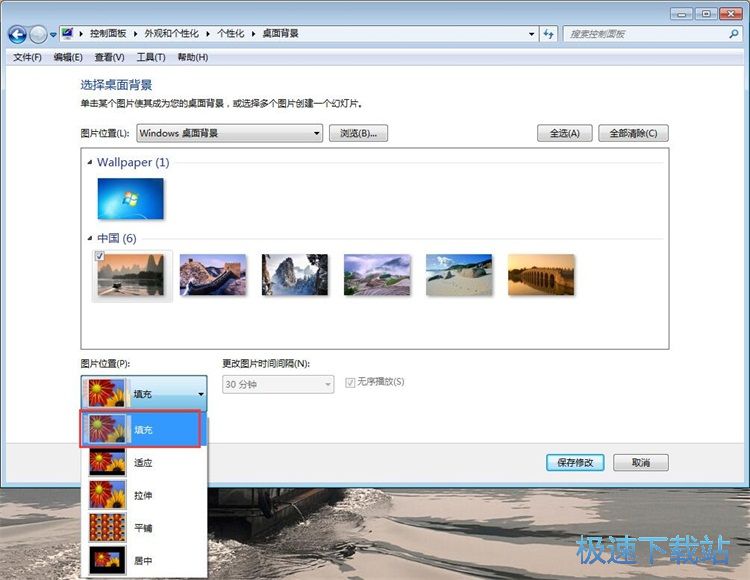
桌面壁纸更换完成,这时候我们回到系统个性化设置界面,就可以看到系统桌面背景设置选项中已经显示新的壁纸
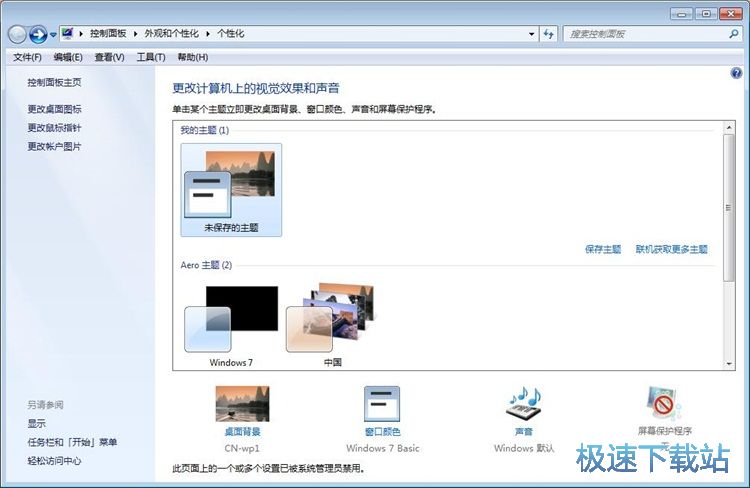
方法二:右键图片
第二种更换桌面壁纸的方法是比较简单直接的。打开存放壁纸图片文件存放的文件夹,在文件夹中选中想要设置成桌面壁纸的图片,然后用鼠标右键点击图片,在右键菜单中点击设置为桌面背景,就可以将选中的图片设置为电脑桌面背景;
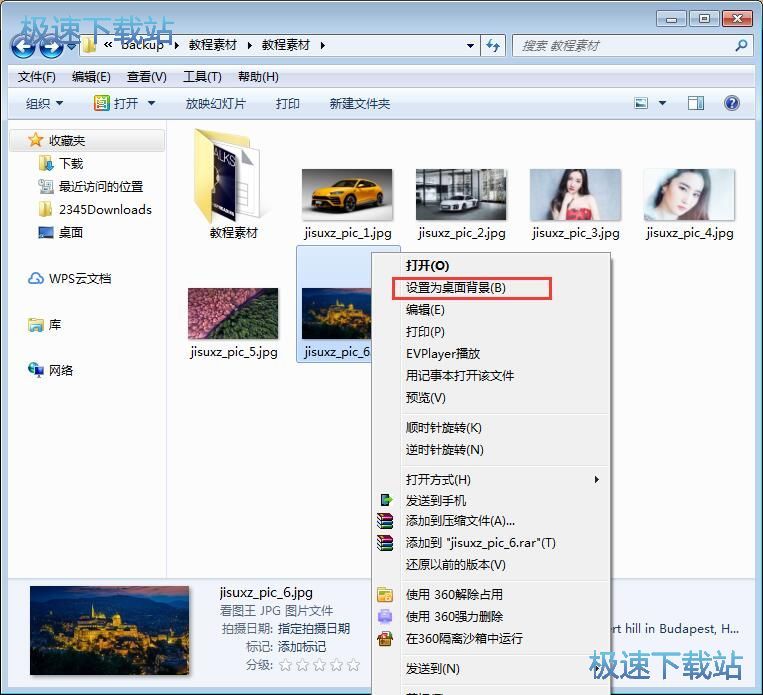
电脑桌面壁纸设置成功,这时候我们打开系统个性化设置界面,就可以看到桌面背景被设置成刚刚选中的本地图片了;
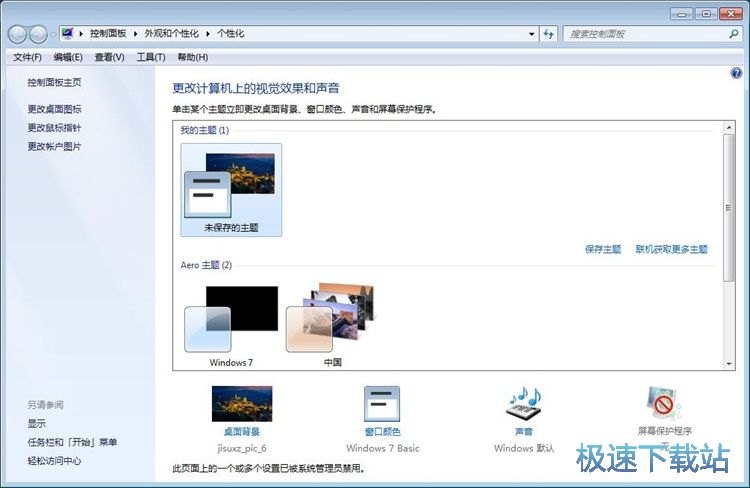
方法三:通过Windows照片查看器
使用这种方法设置壁纸,首先我们要使用Windows照片查看器打开图片。选中想要设置成壁纸的图片,用鼠标右键点击图片,在右键菜单中点击打开方式,展开选择打开图片的软件。选择其中的Windows照片查看器,将图片打开;
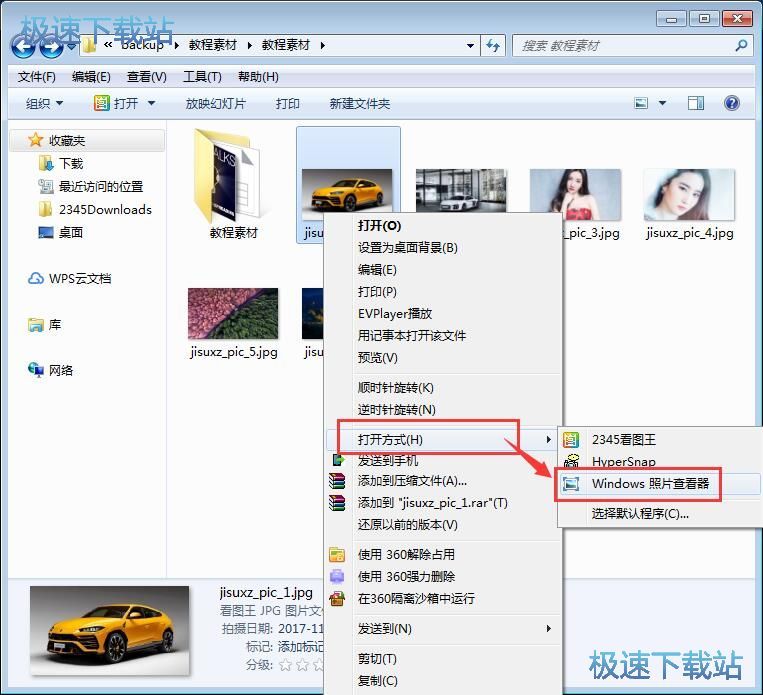
成功使用Windows照片查看器打开图片。这时候我们用鼠标右键点击Windows照片查看器的照片浏览区域。在右键菜单中点击选择设置为桌面背景,就可以将打开的图片设置成电脑桌面壁纸了;
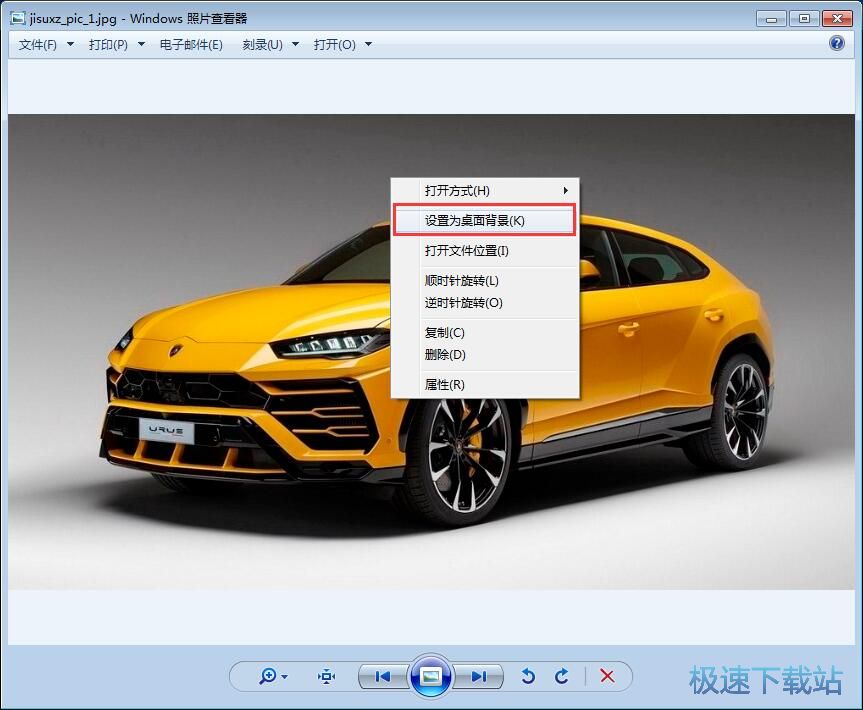
电脑壁纸更换成功,这时候我们就可以在系统个性化设置页面中看到刚刚打开的图片已经被设置成桌面壁纸。
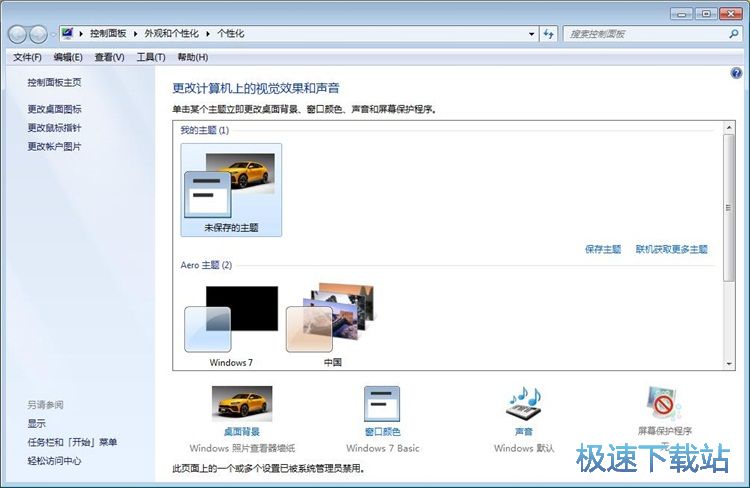
Windows7优化大师 1.81 官方版
- 软件性质:国产软件
- 授权方式:免费版
- 软件语言:简体中文
- 软件大小:5409 KB
- 下载次数:2853 次
- 更新时间:2019/4/1 3:47:08
- 运行平台:WinXP,Win7...
- 软件描述:软媒Windows7优化大师(Windows7 Master),简称Win7优化... [立即下载]
相关资讯
相关软件
- Win7双屏复制/双屏扩展设置教程
- windows7网卡自动关闭的解决方法
- win7系统怎么设置软件默认安装路径?
- 怎么设置电脑CPU频率?设置win7电脑CPU频率教...
- 怎么手动优化win7系统网络质量?win7网络优化...
- 怎么禁止win7系统来宾账号安装软件
- 怎么一键重启win7?win7添加一键重启快捷方式...
- win7系统电源按钮改成重新启动教程
- win7计算机网络位置盘符设置教程
- win7系统无法启动Security Center服务解决方...
- Win7删除远程桌面连接历史IP地址教程
- 怎么备份win7系统任务栏程序快捷方式?
- win7系统播放视频出现锯齿的解决方法
- 怎么清除win7右键发送到菜单无效项目?
- win7我的图片文件夹保存路径修改教程
- win7系统怎么设置新建文件默认名称?
- win7怎么快速批量重命名文件?
- win7系统查看电脑配置的两个方法
- Win7新建文本文档没有.txt怎么设置?
- win7系统预览文件内容教程











