win10升级失败怎么办?附更新方法
时间:2019-09-18 13:51:43 作者:无名 浏览量:82
核心提示:近期有win10用户反映,Win10电脑老是遇到更新失败的问题。

- 进入下载

- Windows10升级助手 3.3.31.185 官方版
大小:3.53 MB
日期:2019/9/18 14:16:51
环境:WinXP,Win7,Win8,
近期有win10用户反映,Win10电脑老是遇到更新失败的问题。由于之前出现的“勒索病毒”,经常更新系统,之后关闭了自动更新,近期开启更新后又总是出现更新失败。那么这到底是怎么回事呢?如何解决win10升级更新失败的问题?下面小编就来教大家一招。一起来看看吧!
12306.jpg\" width=\"600\" height=\"338\"/>
要想解决win10更新失败的问题,就得先知道Win10更新失败什么原因?Win10更新失败的原因Win10电脑出现更新失败的原因有很多,比如老一些的电脑因为驱动不兼容,也会出现更新失败;另外网络异常或者软件冲突,也可能会导致更新失败;最后还可能是DNS问题,导致的更新失败。Win10更新失败如何解决?首先检查下网络是否正常,如果网络状态不好,或者更新总失败,可以试试将DNS改成全球通用的8.8.8.8试试,有些时候,可能下周更新的微软服务器在国内,默认的DNS线路不太好,试试其它一些通用DNS可能可以解决此类问题。此外,为了减少软件冲突或者杀毒软件拦截,建议在Win10更新的前,关闭或卸载杀毒和优化软件,减少冲突问题。最后,遇到Win10更细失败,找不到原因,还可以试试系统自带的“疑难解答”工具,解决Win10更新失败问题,以下是具体的操作步骤。

图二win10升级失败怎么办?附更新方法
1、首先在Win10右下角的搜索框中,键入关键词“疑难解答”,之后可以找到相关工具,点击打开,如图所示。
2、打开Win10疑难解答工具之后,点击“系统和安全”下方的“使用Windows更新解决问题”。
3、接下来在提示界面,点击“下一步”,并选择“以管理员身份进行疑难解答”。
4、到这一步,选择“应用此修复程序”。
5、最后耐心等到“疑难解答”工具完成Win10更新失败修复即可。一般如果不出现意外,一般都可以成功修复问题,修复完成后,点击关闭。
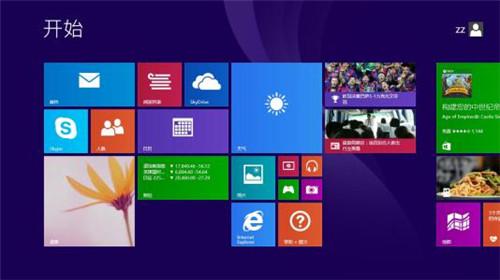
图三win10升级失败怎么办?附更新方法
完成修复后,我们再去Win10更新去操作更新,问题就完美解决了。
Windows10升级助手 3.3.31.185 官方版
- 软件性质:国产软件
- 授权方式:免费版
- 软件语言:简体中文
- 软件大小:3614 KB
- 下载次数:954 次
- 更新时间:2019/9/18 9:45:38
- 运行平台:WinXP,Win7,Win8,...
- 软件描述:看着周围的电脑都是Windows10系统,觉得非常酷炫;再看看自己的Window... [立即下载]
相关资讯
相关软件
- win10教育版有什么优缺点
- 在win10上需要一个接近linux系统的开发环境...
- Win10系统里怎样使用自动化
- Win10优化指南
- 造成电脑系统补丁更新慢的主要原因是?
- win10升级失败怎么办?附更新方法
- Win10中加入了全新的DirectX 12 帧数直升20...
- 小兵一键重装系统如何在线重装系统win10
- 微软Windows 10 19H1快速预览版18348开始更...
- win10系统怎么关闭驱动更新?系统版本号怎么...
- Windows10预览版10576到底更新了哪些内容?
- Windows10系统怎样组织参试账户参加考试
- Windows10如何设置关机
- Win10中了冰河木马的解决方法。
- Win10怎么用命令卸载系统自带应用
- win10系统怎么关闭驱动更新?系统版本号怎么...
- Win10系统右键菜单功能使用技巧
- Win10系统里怎样使用自动化
- win10升级失败怎么办?附更新方法
- Win10飞行模式如何打开或关闭?











