重装win10系统的教程
时间:2019-09-01 15:55:23 作者:无名 浏览量:36
说起重装系统,可能很多用户觉得很繁琐,不可能实现的,其实可以使用小白一键重装来解决这一障碍,它加入了更多人性化设计,充分考虑到用户需求,让装机更加智能化,真正实现电脑小白也能一键重装系统。下面,小编就来教大家使用小白重装win10系统的方法了。
不少用户因为电脑出现了问题,无法以一般的方法进行修复而苦恼,就重装吧。重装系统,自然要选择小白一键重装大师。因为该软件简约简单,稳定快速,永久免费。但是不少的用户不懂得怎么操作,下面,小编给大家带来了小白一键重装win10系统的图文教程。
怎么重装win10系统
下载小白一键重装系统,在打开之前先退出杀毒软件,避免杀毒软件阻拦操作步骤。
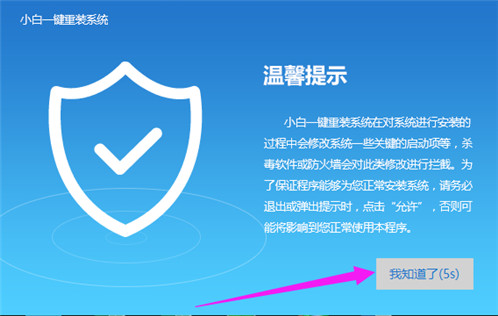
怎么重装win10系统图1
打开小白一键重装系统,点击【一键装机】,在这里,小编选择【系统新装】
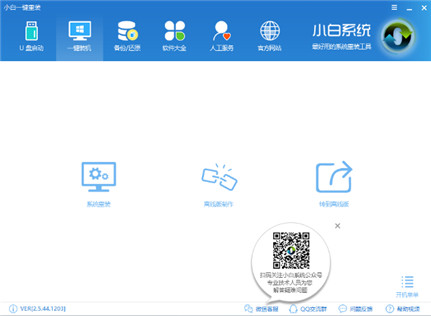
怎么重装win10系统图2
小白会优先检测本地环境是否符合装机条件,检测完毕后点击下一步
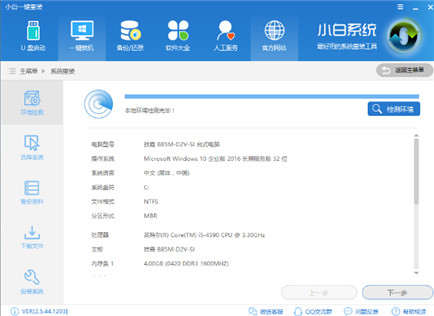
怎么重装win10系统图3
接着我们进入了【选择系统】画面,然后点击【安装此系统】
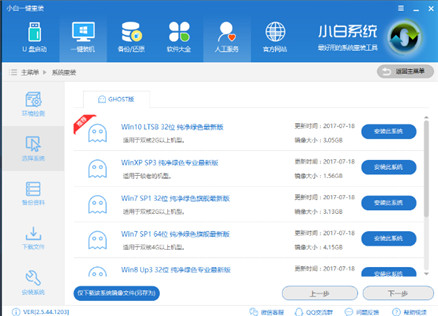
怎么重装win10系统图4
在第三步【备份资料】里,我们不仅可以“备份文件”,还可以“备份系统”,大家可以根据自己实际需求进行选择,完成后点击下一步。

怎么重装win10系统图5
第四步我们将会下载系统并对资料进行备份。
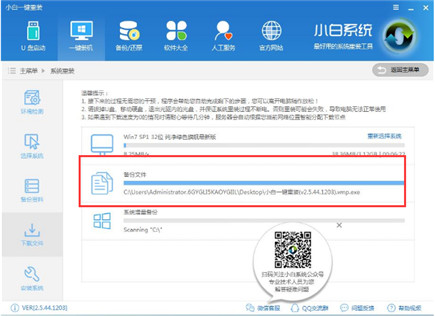
怎么重装win10系统图6
系统下载完成后,小白将会校验系统文件MD5值,完成后会自动重启进行系统重装。
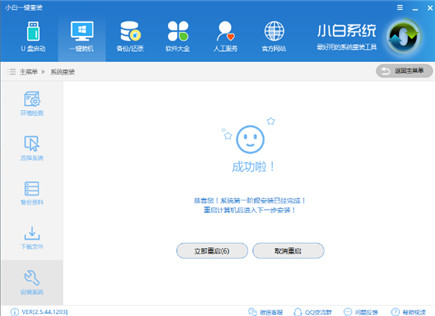
怎么重装win10系统图7
重启完成后点击选择“windows PE 64位”进入安装

怎么重装win10系统图8
安装进度条,读完后部署安装。
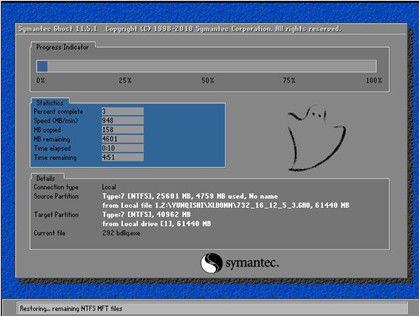
怎么重装win10系统图9

怎么重装win10系统图10
重装win10完成,进入win10桌面。
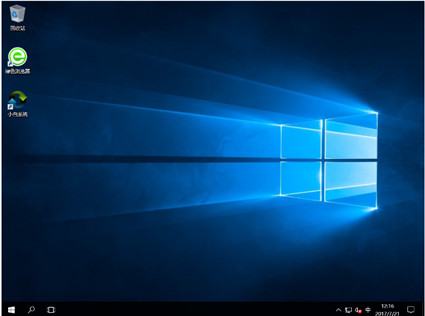
怎么重装win10系统图11
以上就是小白一键重装win10系统的操作步骤了。
相关资讯
相关软件
- win10教育版有什么优缺点
- 在win10上需要一个接近linux系统的开发环境...
- Win10优化指南
- 造成电脑系统补丁更新慢的主要原因是?
- 微软Windows 10 19H1快速预览版18348开始更...
- win10专业版和家庭版的区别是什么?
- 摆脱安卓,释放空间——iwork1x双系统变win...
- 在哪下载win10系统?免费win10系统下载那个好...
- win10的新手必备
- 教你win10系统使用腾讯电脑管家拦截广告的技...
- 重装win10系统的教程
- 造成电脑系统补丁更新慢的主要原因是?
- 在win10上需要一个接近linux系统的开发环境...
- win10专业版和家庭版的区别是什么?
- win10教育版有什么优缺点
- 摆脱安卓,释放空间——iwork1x双系统变win...
- 在哪下载win10系统?免费win10系统下载那个好...
- 教你win10系统使用腾讯电脑管家拦截广告的技...
- 微软Windows 10 19H1快速预览版18348开始更...
- win10体系盘分多大适宜?

