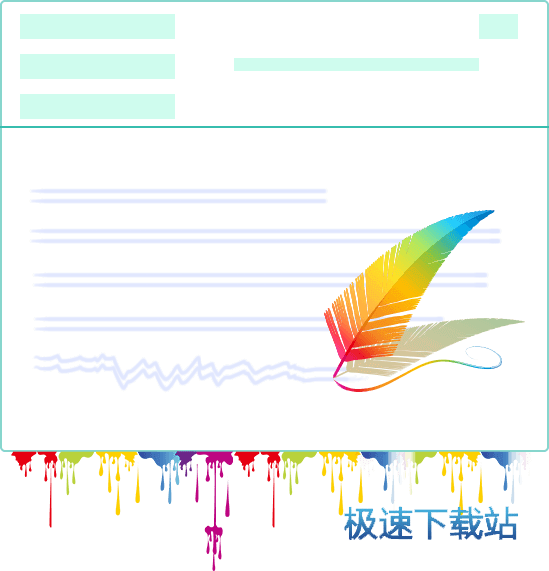迅捷PDF编辑器如何剪裁PDF文件页面
时间:2022-06-08 13:36:07 作者:无名 浏览量:51
第一步、运行下载安装好的PDF编辑器软件,在首页界面点击【打开更多文件】按钮,把准备好的需要裁剪页面的PDF文件添加到软件上;
第二步、打开添加上的PDF文件进入到软件的编辑页面,点击【文档-裁剪页面-裁剪页面】按钮,进入到软件的裁剪页面;
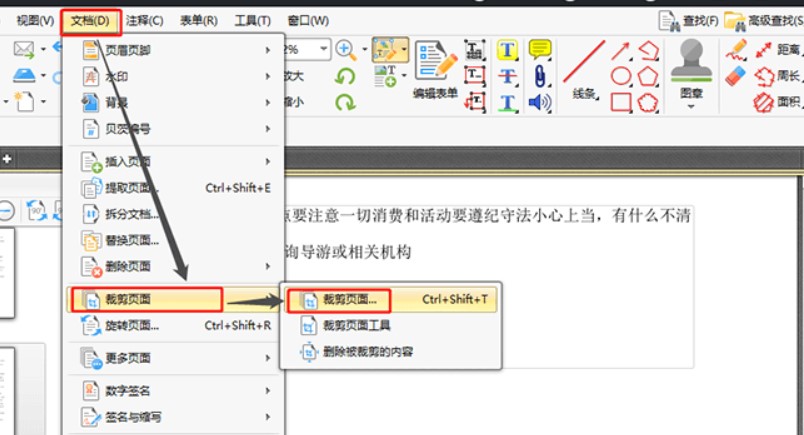
第三步、进入到裁剪页面在里面设置一下裁剪外边框以及页面范围,设置完成之后在预览页面拖动裁剪框,把要需要裁剪掉的空白留到边框外,拖动完成后点击【确定】按钮,PDF文件就裁剪成功了。
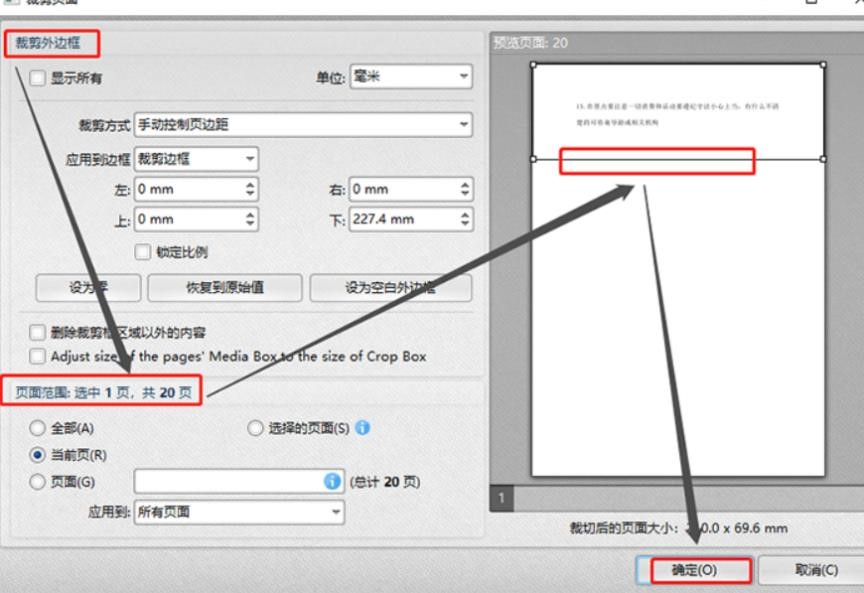
点击确定按钮之后就会回到软件的编辑页面,在软件内我们就可以看到裁剪后的效果。
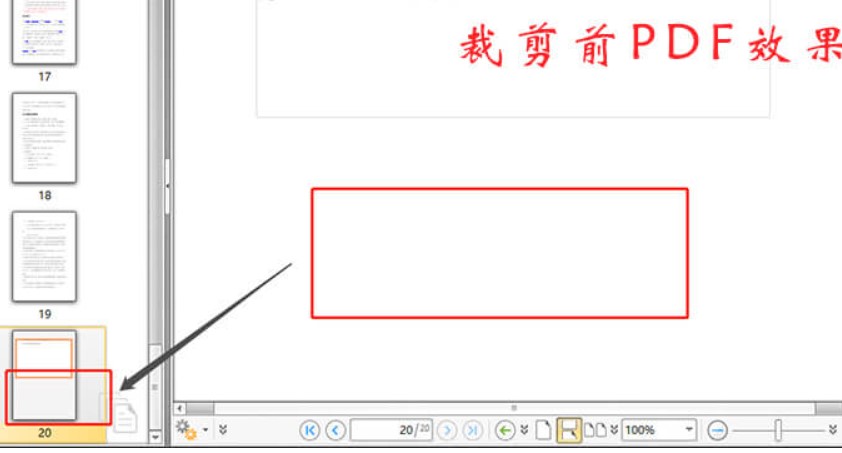
上文就是小编给大家分享的关于迅捷PDF编辑器剪裁PDF文件页面的方法,你们掌握了没?
迅捷PDF编辑器 1.9.5.0 官方版
- 软件性质:国产软件
- 授权方式:免费版
- 软件语言:简体中文
- 软件大小:454 KB
- 下载次数:1210 次
- 更新时间:2022/6/6 17:58:33
- 运行平台:WinAll...
- 软件描述:迅捷pdf编辑器是一款专业的PDF编辑工具,迅捷pdf编辑器本身集成了大量PDF... [立即下载]
相关资讯
相关软件
电脑软件教程排行
- 破解qq功能和安装教程
- 怎么将网易云音乐缓存转换为MP3文件?
- 比特精灵下载BT种子BT电影教程
- 微软VC运行库合集下载安装教程
- 土豆聊天软件Potato Chat中文设置教程
- 怎么注册Potato Chat?土豆聊天注册账号教程...
- 苏宁豆芽特色介绍及功能板块
- 浮云音频降噪软件对MP3降噪处理教程
- 英雄联盟官方助手登陆失败问题解决方法
- 蜜蜂剪辑添加视频特效教程
最新电脑软件教程
- 360安全卫士如何解决网页看视频没有声音的问...
- Ai如何设计简洁指纹识别logo
- PhotoShop如何绘画一个渐变圆
- Photoshop如何在图片上加logo
- 草图大师如何去设置阴影
- 万彩动画大师如何使动画对齐
- 迅捷CAD编辑器出现图纸闪退如何处理
- 迅捷CAD编辑器中图层打印不出来如何处理
- 迅捷OCR文字识别软件如何把PDF转Word
- 迅捷PDF编辑器如何剪裁PDF文件页面
软件教程分类
更多常用电脑软件
更多同类软件专题