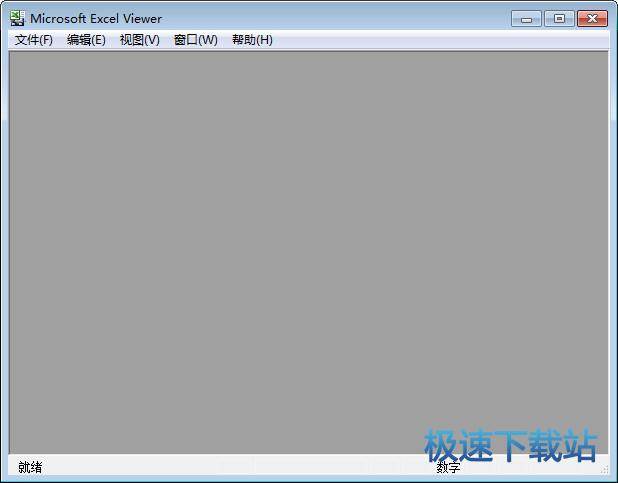Microsoft Excel 2019如何使用DMAX函数
时间:2022-02-28 10:28:34 作者:无名 浏览量:43
近日有一些小伙伴咨询小编Microsoft Excel 2019如何使用DMAX函数?下面就为大家带来了Microsoft Excel 2019使用DMAX函数的方法,有需要的小伙伴可以来了解了解哦。Excel是常用的数据处理软件,其中含有多种类型的函数,今天来介绍下数据库函数中的Dmax函数的用途和用法。
Excel中的Dmax函数可以返回参数列表或者数据库中符合条件的字段中的最大值,先打开一个含有数据列表的Excel文件,如下图所示。
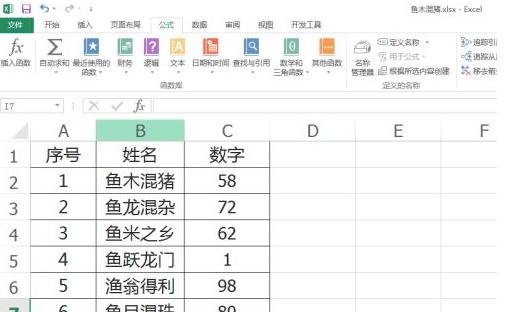
要使用Dmax函数,首先要创建一个字段以及对应的条件,这里要求“数字”字段中符合条件的最大值,因此设置如下图所示。
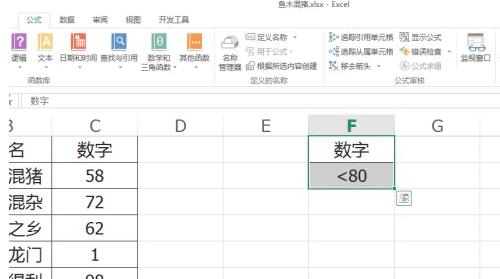
输入公式=dmax,设置函数的第一个参数为数据区域,如下图所示。
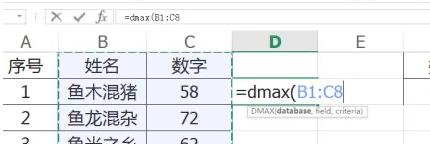
设置函数第二个参数为求最大值所在的字段,这里求的是“数字”,因此选择数字列的第一个单元格也就是字段表头作为函数第二个参数,如下图所示。
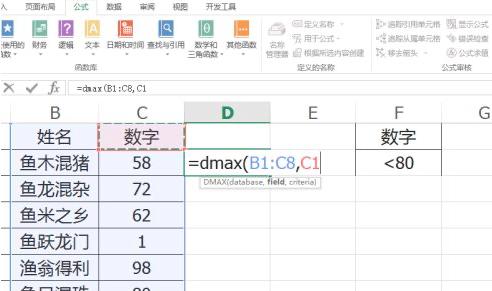
设置第三个参数为创建的字段条件区域,如下图所示。

按下Enter键结束公式,就得到了数据区域中符合条件的“数字”字段中的最大值,如下图所示。
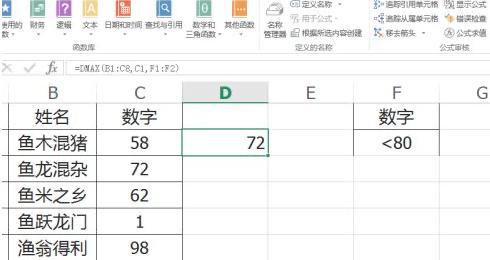
以上就是小编给大家带来的Microsoft Excel 2019如何使用DMAX函数的全部内容,希望能够帮助到大家哦。
Microsoft Excel Viewer 2003 绿色版
- 软件性质:国产软件
- 授权方式:免费版
- 软件语言:简体中文
- 软件大小:3591 KB
- 下载次数:451 次
- 更新时间:2022/2/26 15:40:09
- 运行平台:WinXP,Win7,...
- 软件描述:借助 Excel Viewer 2003,您可以在没有安装 Excel 的情况下... [立即下载]
相关资讯
相关软件
电脑软件教程排行
- 破解qq功能和安装教程
- 怎么将网易云音乐缓存转换为MP3文件?
- 比特精灵下载BT种子BT电影教程
- 微软VC运行库合集下载安装教程
- 土豆聊天软件Potato Chat中文设置教程
- 怎么注册Potato Chat?土豆聊天注册账号教程...
- 苏宁豆芽特色介绍及功能板块
- 浮云音频降噪软件对MP3降噪处理教程
- 英雄联盟官方助手登陆失败问题解决方法
- 蜜蜂剪辑添加视频特效教程
最新电脑软件教程
- 租号玩上号器怎么上号
- 怎样在office 2007中设置多页打印
- 腾讯视频vip自动续费如何取消
- 驱动精灵声音没了怎么解决
- 金考典怎样使用的方法与教程
- office 2007如何制作表格的教程
- Microsoft Excel 2019如何使用DMAX函数
- Microsoft Excel 2019如何插入曲面图显示数...
- 腾讯会议电脑版怎么开启摄像头
- 如何下载全民k歌的教程
软件教程分类
更多常用电脑软件
更多同类软件专题