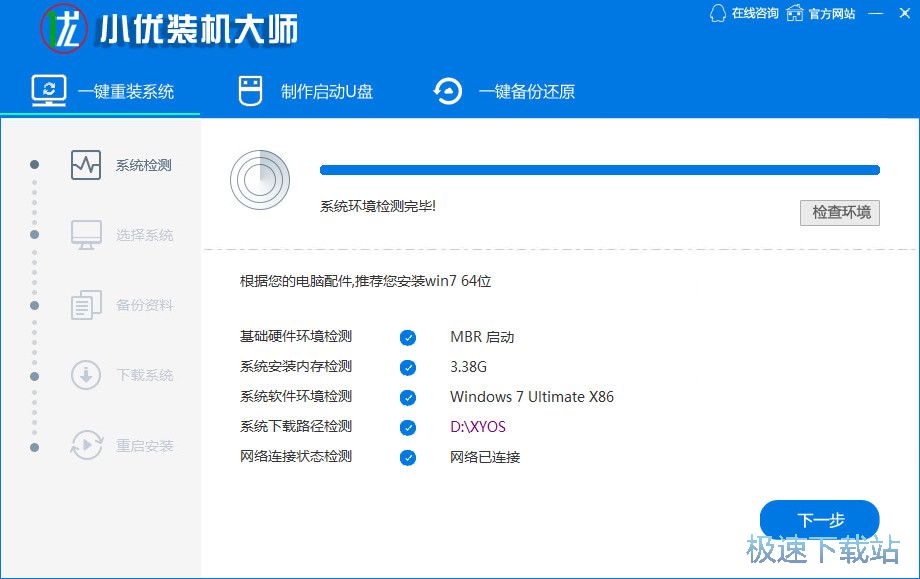小优装机大师下载教程
时间:2021-12-02 11:12:45 作者:无名 浏览量:48
小优装机大师无需任何技术,只需鼠标单击“下一步”,即可完成系统重装,无需任何技术,即可自动分析出适合计算机配置的最佳重装系统。通过一键点击,让每一位用户都能分析出适合计算机配置的最优重装系统,只需分析适合计算机配置的最优版本。该系统不强制安装,只需鼠标点击“下一步”,即可完成系统重装,只需分析适合电脑配置的最优重装系统。不强制系统安装,只需鼠标点击“下一步”,即可完成系统重装、机器配置的最优重装系统。
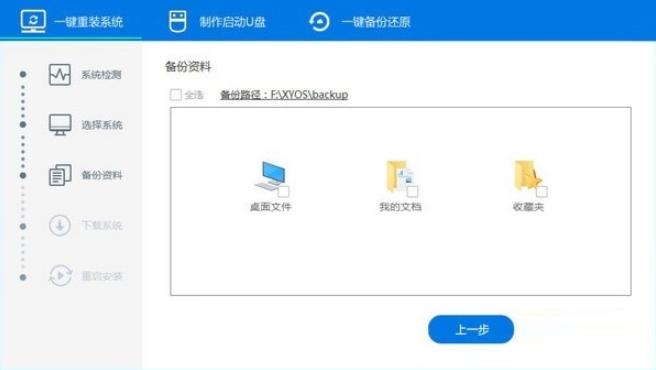
小优装机大师下载教程图1
软件特征
1.一键制作U盘,一键制作U盘系统,方便携带;
u随时随地盘装系统好工具,成为键盘装盘系统高手;
3.使用U盘机手U盘启动盘制作工具,容易实现一键式U盘装系统;
4.不需任何技术基础,系统可通过电脑U盘安装。
利用帮助。
步骤一。
U盘插入是否正确(未插入下图)。选用性能较好的U盘,内存超过8G,确认插入后,按“一键制作启动U盘”。
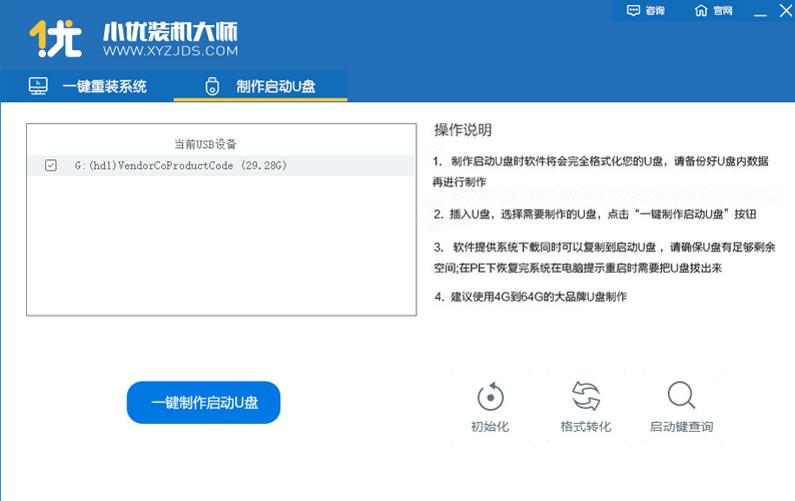
小优装机大师下载教程图2
步骤2
程序完成后,启动U盘制作完成,可重启按下“启动快捷键”(下图确认电脑启动快捷键)进入U盘安装U盘。
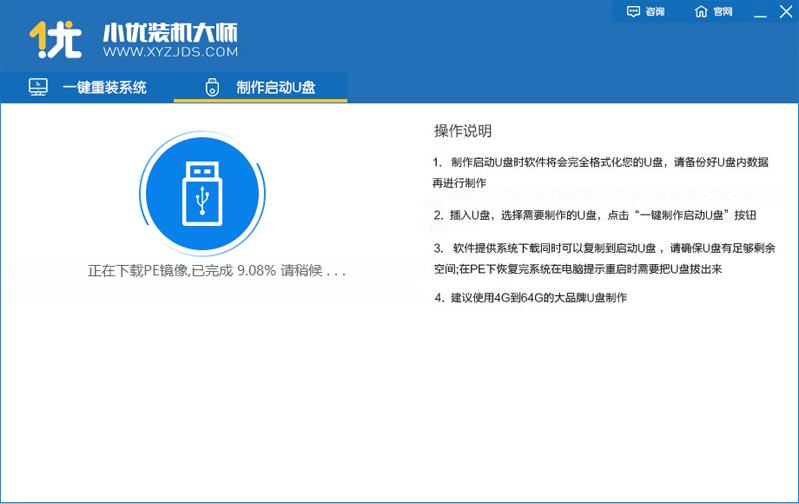
小优装机大师下载教程图3
只要一点点鼠标,就可以重新安装系统。
步骤一。
寻找下载小优机主人打开(“重新安装系统”),程序默认会检测当前系统环境,进入系统界面。

小优装机大师下载教程图4
步骤2
选取系统。
Swift推荐计算机系统版本,用户还可以选择XP、Win7或Win10;而不需要做任何事,就可以点击Next。
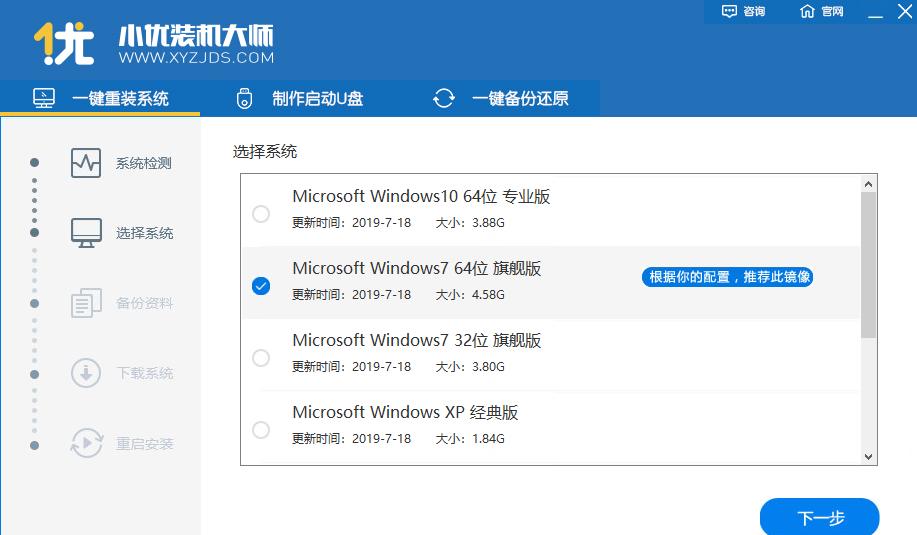
小优装机大师下载教程图5
步骤三
下载系统。
下载用户选择的系统后再重新安装。按照此步骤用户可以离开电脑,程序将全部自动完成重装,为防止发生故障,同时也可以去“制作启动U盘”。
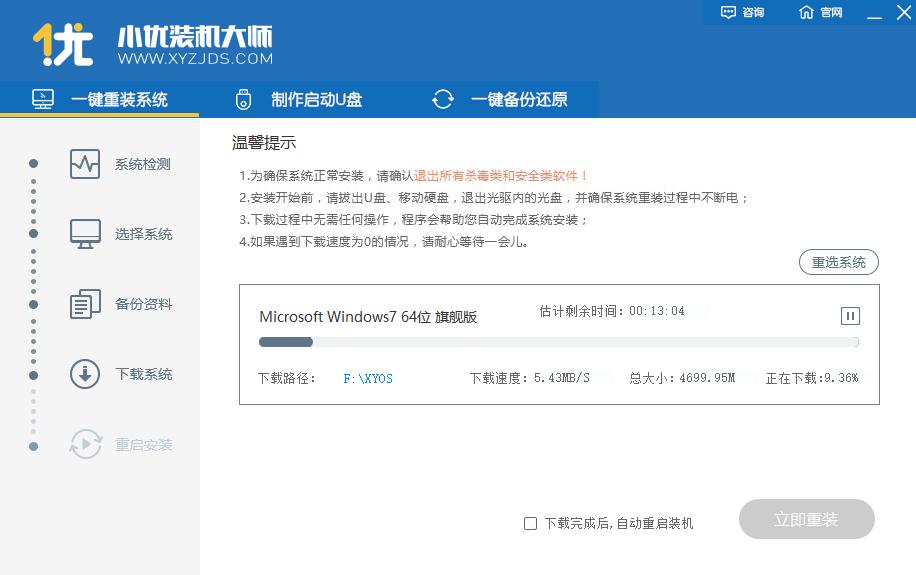
小优装机大师下载教程图6
步骤4
上述全部步骤完成后,用户请耐心等待,自动重启安装,然后再启动电脑,系统即可安装。
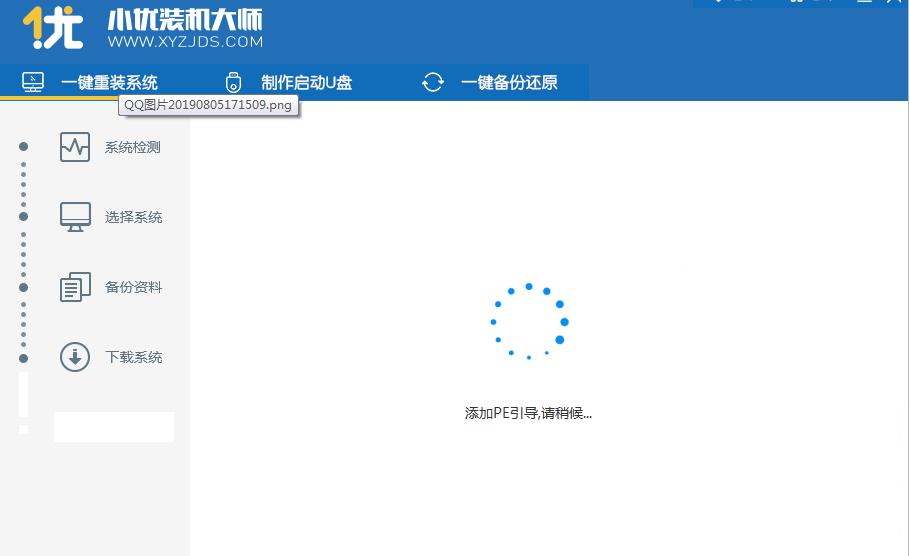
小优装机大师下载教程图7
小优装机大师 6.19.2.18 官方免费版
- 软件性质:国产软件
- 授权方式:免费版
- 软件语言:简体中文
- 软件大小:9768 KB
- 下载次数:726 次
- 更新时间:2021/11/30 12:39:35
- 运行平台:WinAll...
- 软件描述:小优装机大师是一款由腾云网开发的Windows操作系统重装软件,它可以帮你一键重... [立即下载]
相关资讯
相关软件
电脑软件教程排行
- 破解qq功能和安装教程
- 怎么将网易云音乐缓存转换为MP3文件?
- 比特精灵下载BT种子BT电影教程
- 微软VC运行库合集下载安装教程
- 土豆聊天软件Potato Chat中文设置教程
- 怎么注册Potato Chat?土豆聊天注册账号教程...
- 苏宁豆芽特色介绍及功能板块
- 浮云音频降噪软件对MP3降噪处理教程
- 英雄联盟官方助手登陆失败问题解决方法
- 蜜蜂剪辑添加视频特效教程
最新电脑软件教程
- 啄木鸟下载器QQ相册操作教程
- 直播云设备检测教程
- 怎样下载搜狐影音播放器
- 小优装机大师下载教程
- 小葫芦直播管家画面卡段如何解决
- 手心输入法功能设置
- 如何使用LOL风车辅助多开器盒子
- 如何使用360加速球
- 猎鹰浏览器下载教程
- 老友欢乐升级记牌器功能与简介
软件教程分类
更多常用电脑软件
更多同类软件专题