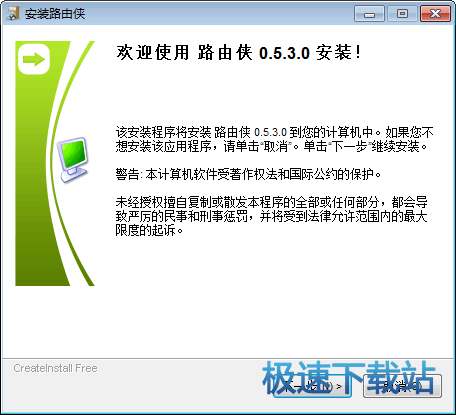路由侠客户端的安装步骤以及使用教学
时间:2021-07-03 18:36:45 作者:无名 浏览量:56
作为一款非常好用且功能强大的路由辅助工具,路由侠中拥有端口映射、内网穿透、端口隧道转发、IP代理、内网动态域名解析等各色功能,可以帮助用户进行外网与内网的访问使用。软件的性质比较像一个平台,可以实现两台电脑之间的连接,实现双方的资源共享。有需要路由侠软件的用户,可以选择在本站中进行下载使用哦。

路由侠 图一
安装步骤
1. 用户首先需要在本站中将软件的压缩安装包下载至电脑中,进入路由侠的详情页面,点击页面中的下载地址,根据用户的网络状况,选择合适的下载通道即可。然后对下载完成后的压缩安装包点击解压,打开路由侠的安装向导界面。
2. 接下来,需要用户对路由侠的安装文件夹进行选择。用户在本步骤中,可以选择使用安装向导默认的安装目录进行安装,将软件快速便捷地安装到c盘文件夹中,适合于不熟悉电脑操作的用户,进行路由侠的安装使用。

路由侠 图二
3. 对于需要更改应用文件安装位置的用户来说,可以在页面中点击浏览按钮,打开系统磁盘浏览文件夹,选择除c盘以外的文件夹更改为新的安装目录即可,再点击确定。

路由侠 图三
4. 在完成以上所有的安装配置信息后,用户可以再一次进行确认,再点击下一步进入路由侠的安装阶段,整个安装过程基本上需要20秒钟的时间即可,用户在路由侠成功安装后,点击完成按钮,退出软件的安装向导。

路由侠 图四
使用教学
1. 用户先将安装至电脑上的路由侠打开运行,并进行相应的登录操作。在路由侠主页面中,用户可以点击添加按钮。
2. 用户需要对应用场景,根据自身需求作出选择。接下来,用户进入“创建基础映射”界面中,可以通过点此选择服务路线的按钮,完成选择进行相应操作。

路由侠 图五
3. 在这里,用户需要选择一条线路,可以点击免费基础线路,并在确定之后,再点击选择完成确认即可。
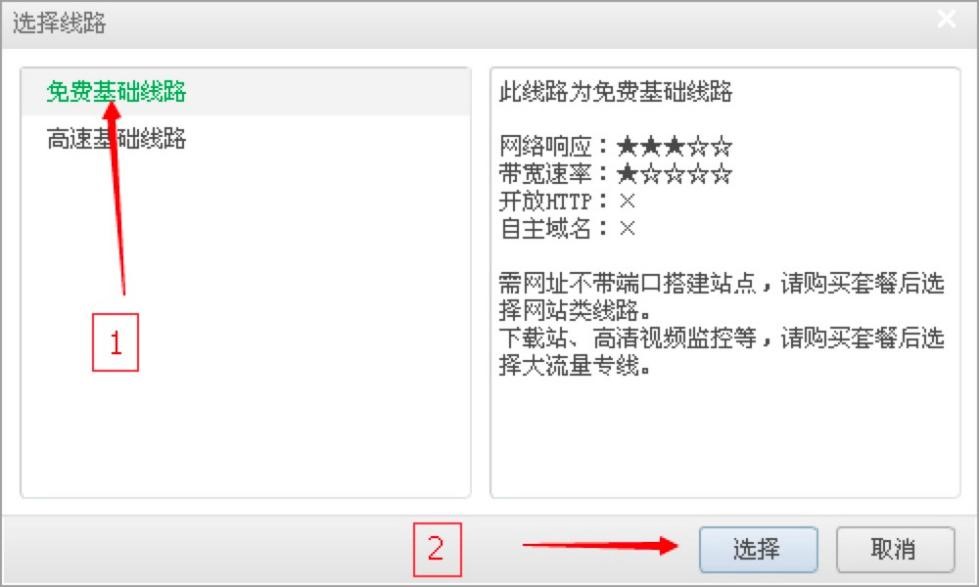
路由侠 图六
4. 在映射端口处,用户需要填写端口号,只要之前用户没有进行过修改,是完全可以进行直接使用的,确认后再点击添加按钮。用户在完成添加后,可以对映射地址进行查看。
路由侠 0.5.5.1 官方版
- 软件性质:国产软件
- 授权方式:免费版
- 软件语言:简体中文
- 软件大小:6930 KB
- 下载次数:1339 次
- 更新时间:2021/7/1 20:55:56
- 运行平台:WinXP,Win7,...
- 软件描述:路由侠是一款让局域网中的电脑外网可连的软件,致力于成为最受欢迎的内网映射软件。路... [立即下载]
相关资讯
电脑软件教程排行
- 破解qq功能和安装教程
- 怎么将网易云音乐缓存转换为MP3文件?
- 比特精灵下载BT种子BT电影教程
- 微软VC运行库合集下载安装教程
- 土豆聊天软件Potato Chat中文设置教程
- 怎么注册Potato Chat?土豆聊天注册账号教程...
- 浮云音频降噪软件对MP3降噪处理教程
- 英雄联盟官方助手登陆失败问题解决方法
- 蜜蜂剪辑添加视频特效教程
- 比特彗星下载BT种子电影教程
最新电脑软件教程
- 我要地图桌面版下载及安装教程详细介绍
- 网易闪电邮的特色功能介绍与详细安装教程
- 网易闪电邮电脑版的基本介绍与使用说明
- 腾讯TIM的软件特色以及安装教程
- 腾讯TIM客户端的基本介绍与使用教学详细说明...
- 路由侠电脑版的特色功能与运用详细教程
- 路由侠客户端的安装步骤以及使用教学
- Prime95测试电脑CPU稳定性的详细教程
- 全拼输入法电脑版软件功能安装步骤
- 皮皮高清影视软件功能特色及安装步骤
软件教程分类
更多常用电脑软件
更多同类软件专题