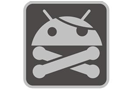快用苹果助手安装步骤及使用方法
时间:2021-05-10 13:54:08 作者:无名 浏览量:41
快用苹果助手是一款苹果辅助工具,该软件无需注册即可下载安装苹果应用和游戏,安全放心,简单易用。快用苹果助手有丰富的游戏资源,还可以为你推荐热门应用,让你紧跟时代潮流。也可以在这里更换壁纸和设置手机铃声哦!你还在等什么?快来体验下载体验吧!
- 进入下载

- 快用苹果助手 3.0.1.2 官方版
大小:29.08 MB
日期:2021/5/10 14:10:08
环境:WinXP,Win7
功能介绍
可以免费下载安装正版苹果游戏及应用,无需越狱,安全放心;
可帮助用户快速找到想要的应用和游戏,拥有强大的搜索引擎技术;
不仅功能非常强大,并且软件小巧,占用内存小,容易上手,操作简单;
还有各种贴心小工具和精准推荐,海量应用游戏任你挑选;
与appsore同步更新资源,紧跟苹果时尚潮流,极速下载安装;
更新日志
1、新增ipa安装小工具;
2、优化显示客户端界面;
3、修复历史版本bug;
4、新增ios9安装帮助向导。
安装步骤
一、将快用苹果助手安装包下载并解压,然后找到.exe格式应用程序,双击运行。接下来阅读用户许可协议并勾选同意。下面就进入安装了,你可以选择【自定义安装】或者【快速安装】。快速安装默认安装在C盘,会占用部分系统盘内存,所以建议用户选择自定义安装。点击选择“自定义安装”如下图所示;

二、点击路径后面的”更换路径“,为软件选择一个安装位置。然后“创建桌面快捷方式”和“添加到任务栏”用户可以根据自身需求勾选。接下来点击”全新开启“;

快用苹果助手安装步骤及使用方法图二
安装过程可能需要几分钟,用户稍等片刻,快用苹果助手就安装完成了。
使用方法
1.首先打开快用苹果助手,将苹果设备连接上电脑,将手机切换到USB模式,之后手机会显示连接成功信息,然后用户就可以在快用苹果手机助手管理手机应用了。
2.你可以直接在快用苹果助手搜索框中输入游戏或应用名称,点击搜索,你想要的应用就出来了;也可以在热门推荐模块中查看应用。

快用苹果助手安装步骤及使用方法图三
3.,挑选自己喜欢的应用或游戏。点击击一键下载,等待软件下载,完成之后点击“安装”,软件就会自动安装了。安装完成后,用户打开手机就可以看到刚刚所安装的软件了。

快用苹果助手安装步骤及使用方法图四
快用苹果助手 3.0.1.2 官方版
- 软件性质:国产软件
- 授权方式:免费版
- 软件语言:简体中文
- 软件大小:29782 KB
- 下载次数:44637 次
- 更新时间:2021/5/10 12:22:00
- 运行平台:WinXP,Win7...
- 软件描述:快用苹果助手是国内第一款支持苹果手机应用一键下载安装的电脑软件。苹果端的手机应用... [立即下载]
相关资讯
相关软件
- 破解qq功能和安装教程
- 怎么将网易云音乐缓存转换为MP3文件?
- 比特精灵下载BT种子BT电影教程
- 微软VC运行库合集下载安装教程
- 土豆聊天软件Potato Chat中文设置教程
- 怎么注册Potato Chat?土豆聊天注册账号教程...
- 浮云音频降噪软件对MP3降噪处理教程
- 英雄联盟官方助手登陆失败问题解决方法
- 蜜蜂剪辑添加视频特效教程
- 比特彗星下载BT种子电影教程
- 小米手机驱动软件介绍及安装方法
- 朗读女使用方法及安装步骤
- 暴风影音播放器软件功能使用技巧
- 雨过天晴极速恢复功能介绍及安装步骤
- 刷机大师功能介绍备份数据的方法
- 快用苹果助手安装步骤及使用方法
- 惠惠购物助手功能说明及安装步骤
- 飞信主要功能详细介绍及安装步骤
- 淘宝买家中差评查询主要功能及安装步骤
- VeraCrypt分区加密软件创建加密分区教学