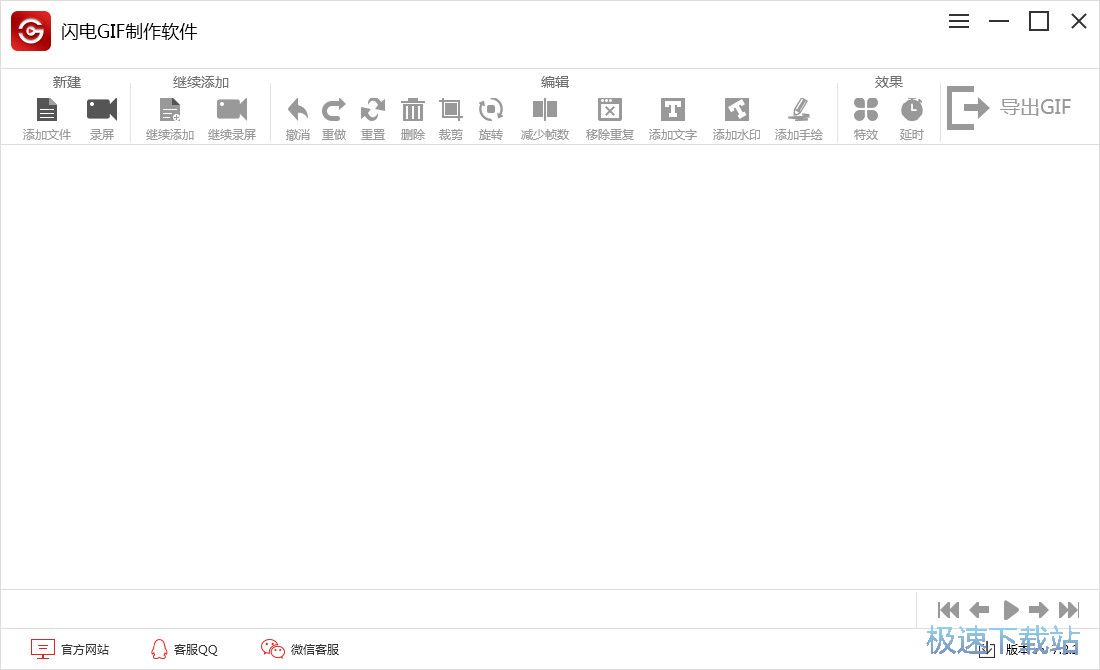闪电GIF制作软件GIF淡出效果设置教程
时间:2021-04-15 15:08:37 作者:无名 浏览量:59
闪电GIF制作软件是一款简单好用的GIF动画制作软件。闪电GIF制作软件支持电脑屏幕录制、视频、图片等文件转换生成GIF动态图片。同时闪电GIF制作软件还可对生成的GIF文件进行编辑调整;一键录制:屏幕录制,可调节录制帧数、窗口大小,使用窗口捕捉器快速获取窗口进行录制;闪电GIF制作软件可支持插入文字、logo图片、水印、手绘等;

功能特点介绍
支持屏幕录制
支持Windows7/8/10系统的屏幕录制
支持视频及多图片制作
支持多种视频格式文件及多图片格式文件转换
闪电GIF制作软件可高质量生成Gif
支持多种视频格转换图像高质量,画质清晰,高清无损
快速预览生成
视频转换GIF操作步骤:
第一步、首先,打开软件后点击左上方的“新建”-“添加文件”,将需要转换成GIF动图的视频添加进来。
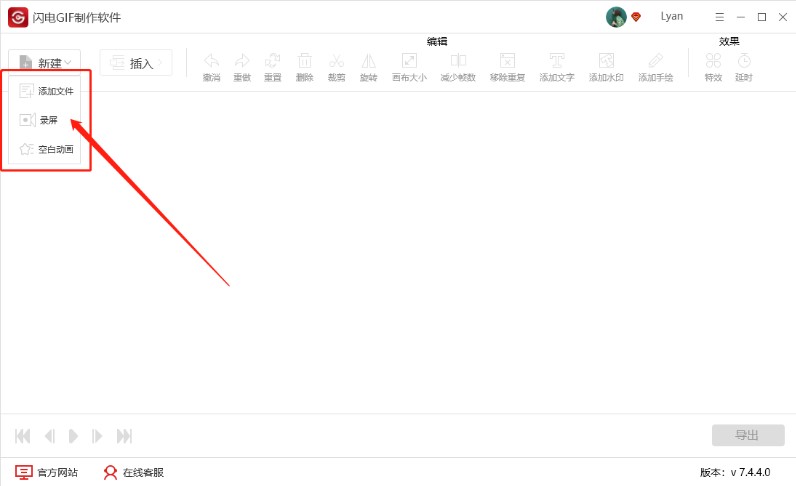
闪电GIF制作软件GIF淡出效果设置教程图2
第二步、导入时,我们可以选择需要的部分内容。
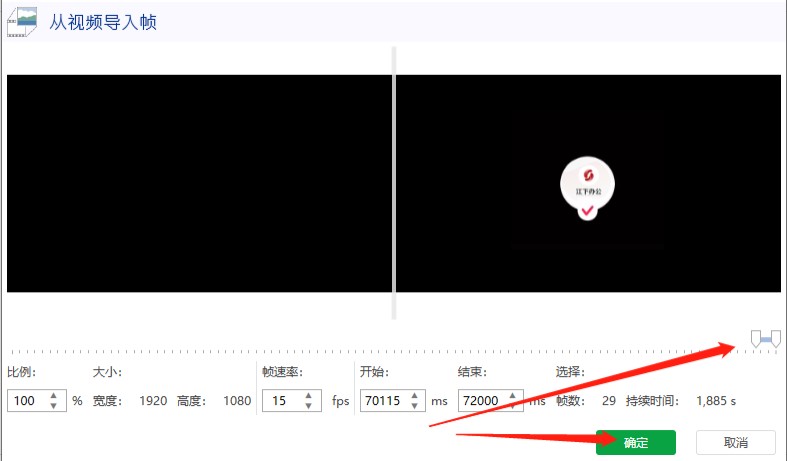
闪电GIF制作软件GIF淡出效果设置教程图3
第三步、成功导入软件后,我们可对其进行适当的编辑,然后再选择“导出”即可。

闪电GIF制作软件GIF淡出效果设置教程图4
第四步、在下方,设置文件保存位置,以及文件命名,最后点击“确定”。
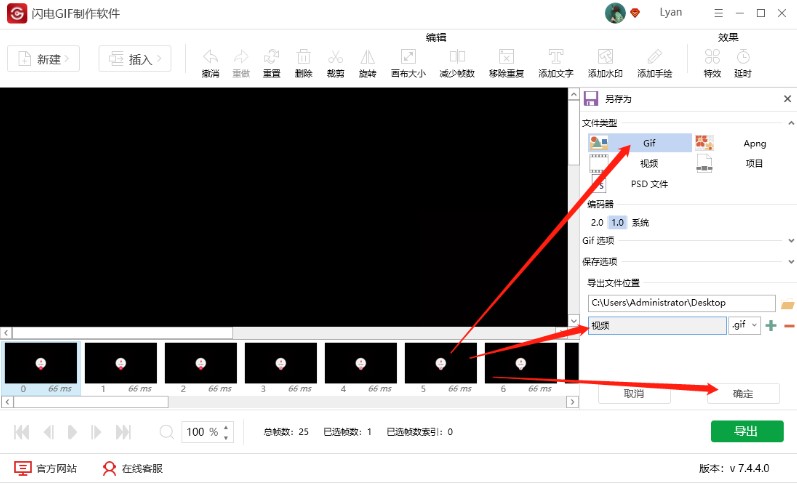
闪电GIF制作软件GIF淡出效果设置教程图5
第五步、如图所示,说明已经转换成功,这时候打开查看即可。
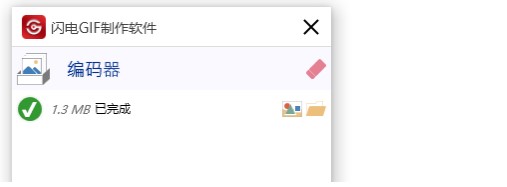
闪电GIF制作软件GIF淡出效果设置教程图6
GIF如何设置淡出效果
操作步骤:
第一步、双击打开软件,点击左侧的““新建”-添加文件”将需要处理的GIF图片添加进来。
第二步、接下来,选择需要导出的位置,点击“效果”-“特效”中的“淡出”。
第三步、在这里调整你要插入的过渡帧数,帧数不用太多,会使图片变得很大。
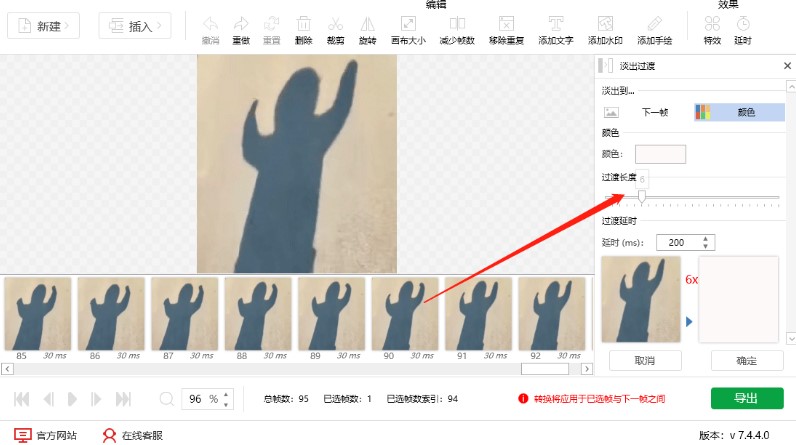
闪电GIF制作软件GIF淡出效果设置教程图7
第四步、紧接着,设置过渡延时,数值可以选择100ms以上的,这样才能看出效果。
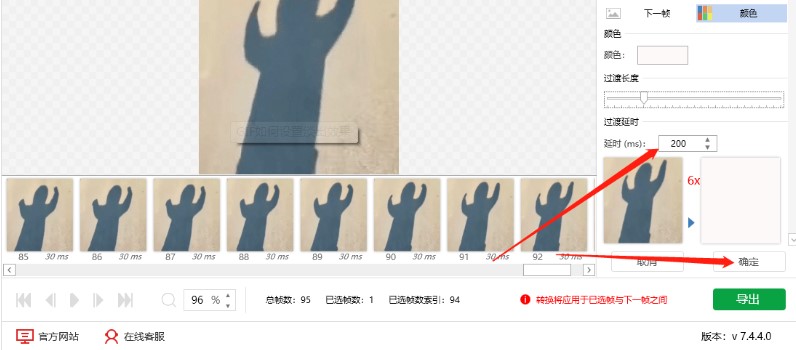
闪电GIF制作软件GIF淡出效果设置教程图8
第五步、如图所示,已经成功实现了淡出效果,点击右下角按钮可播放预览。
第六步、最后,点击“导出”。
第七步、设置文件名以及保存路径,点击“确定”就可以了。

闪电GIF制作软件GIF淡出效果设置教程图9
闪电GIF制作软件 7.2.2 官方版
- 软件性质:国产软件
- 授权方式:免费版
- 软件语言:简体中文
- 软件大小:8810 KB
- 下载次数:261 次
- 更新时间:2021/4/14 9:29:05
- 运行平台:WinAll...
- 软件描述:闪电GIF制作软件是一款由江下信息科技(惠州)有限公司开发的GIF动画图片制作工... [立即下载]
相关资讯
相关软件
电脑软件教程排行
- 破解qq功能和安装教程
- 怎么将网易云音乐缓存转换为MP3文件?
- 比特精灵下载BT种子BT电影教程
- 微软VC运行库合集下载安装教程
- 土豆聊天软件Potato Chat中文设置教程
- 怎么注册Potato Chat?土豆聊天注册账号教程...
- 浮云音频降噪软件对MP3降噪处理教程
- 英雄联盟官方助手登陆失败问题解决方法
- 蜜蜂剪辑添加视频特效教程
- 比特彗星下载BT种子电影教程
最新电脑软件教程
- 信管飞RMS物流快递信息设置教学
- 世新会议签到软件界面布局图文教程
- Easyrecoverypro安装教程介绍
- 深度数据恢复逻辑错误丢失文件恢复教程
- 闪电GIF制作软件GIF淡出效果设置教程
- YY免费刷花使用教程和功能介绍
- 电子日记安装教程及特点介绍
- 狂人站群软件365天自动监控挂机更新教程
- 卡巴斯基密码管理器条目添加教学
- 真人视频聊天室(293真人秀场)设置说明
软件教程分类
更多常用电脑软件
更多同类软件专题