装得快制作u盘工具软件操作步骤
时间:2021-04-13 14:38:14 作者:无名 浏览量:56
装得快是一款非常优秀的专业u盘启动软件工具,装得快具有系统启动盘等功能的工具软件,装得快可以便捷地安装系统,备份和还原系统,通常小编使用的是老毛桃、大白菜,但装得快U盘启动制作工具是目前全新一代的u盘装系统工具,具备一键制作,分区隔离、快速装机、备份或恢复系统、简单方便等特点,能够帮助电脑新手,老手快速安装系统,故小编在这里推荐给网友们下载使用,需要的朋友就来下载体验吧,小编下面给大家说说怎么使用吧,希望可以帮助到大家。
功能介绍:
1.插入U盘后,“请选择”空白框将显示U盘信息。如果计算机中插入了多个U盘。则需要在列表框中选择要制作的U盘。
2.模式:默认为HDD-FAT32,通常情况下无需更改,(极少数计算机主板型号为ZIP-FAT32)
3分配:选择将U盘划分为启动盘的空间。 该空间是隐藏空间,不能用于数据存储。 U盘启动创建工具V3.0的大小为222M。 默认的300M就足够了,不需要更改它。 有300M,400M,500M,800M和1000M可供选择。 例如:您的U盘为1G,如果您分配300M,则该300M将包含启动文件,该文件在隐藏分区中是不可见的。 另外,U盘可用于存储数据的空间仅为700M。
4“一键制作USB启动盘”,单击此按钮使U盘成为启动盘。
5“升级可引导USB闪存驱动器”,此按钮主要用于已经是启动盘且需要重新制作的USB闪存驱动器。 单击此按钮将格式化USB闪存驱动器的隐藏分区,并将该隐藏分区放回新的启动文件中。 可见分区不会删除其中的数据。
6“模拟开始”,单击此按钮开始模拟。 它主要测试是否成功制作了USB启动盘。 单击后,将显示PE菜单(快速安装的U盘工具箱),指示生产成功,并且可以关闭PE界面。
7“首次使用U盘”,单击此按钮恢复(还原)准备好的U盘启动盘,U盘中的所有数据将被删除。
操作步骤:
大致步骤:
1.单击官方网站首页上的“微云下载”,然后在弹出界面上单击“下载”。下载完成后,将其解压缩并运行“ zdk.exe”以打开软件。
2.插入U盘。 识别软件后,U盘驱动器号,型号和其他信息将显示在U盘列表中。 用户可以直接单击“单击以制作USB引导盘”按钮以进行单击,也可以先选择模式,然后在分配大小后单击一下。
3.由于在生产过程中会更改U盘内核,因此某些安全软件可能会错误地报告,请务必关闭或选择全部通过,以免造成生产故障。
详细步骤:
1、 点击官方网站主页上的“微云下载”,然后在弹出的界面上点击“下载”,装得快u盘启动制作工具下载完成后 ,然后解压,解压完成后打开装得快U盘启动制作工具文件夹,运行“zdk.exe”即可打开软件,打开后如下图:(注:文件夹里的zdk.dat为工具源文件,切勿删除!)

2、 插入U盘,待软件识别后,U盘列表处会显示U盘盘符,型号等信息,用户可直接点击“一键制作成USB启动盘”按钮,将U盘制作成系统启动盘,点击后会弹出如下窗口:

装得快制作u盘工具软件图2
注:因将U盘制作成启动盘会格式化U盘,U盘里原有的所有数据将会被删除,不可恢复。所以需要事先备份好U盘里的重要文件再行制作。
此时点击“确定”按钮,继续制作。如下:
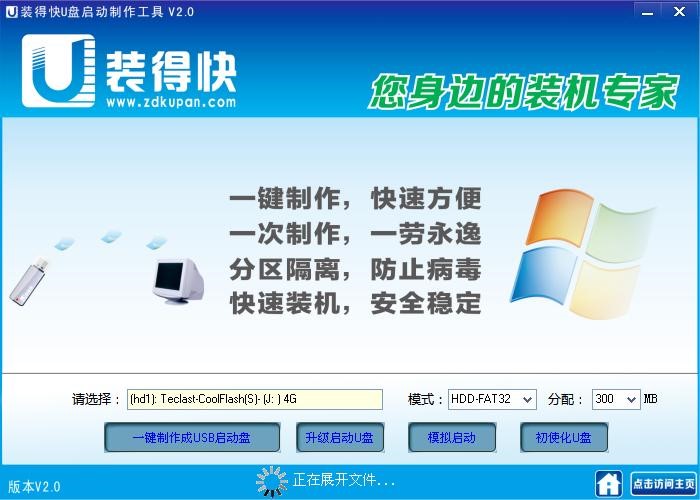
装得快制作u盘工具软件图3
3、因为制作过程中会更改U盘内核,所以部分安全软件,可能会误报,请务必关闭或选择全部通过,以免造成制作失败;制作过程需要1分钟左右,请耐心等待,制作完成后弹出如下提示:(此时可选择是否模拟启动,模拟启动可作为测试U盘启动盘是否制作成功,模拟启动后弹出PE界面,即装得快U盘装机工具箱,表示制作启动盘成功;因模拟启动需要占用一点的内存,这里建议点击“不”;如果需要测试请点击软件主界面右下方“模拟启动”按钮)

装得快制作u盘工具软件图4
装得快U盘启动制作工具 2.1 官方安装版
- 软件性质:国产软件
- 授权方式:免费版
- 软件语言:简体中文
- 软件大小:1 KB
- 下载次数:808 次
- 更新时间:2021/4/12 16:40:38
- 运行平台:WinXP,Win7,...
- 软件描述:本软件为装得快u盘快速启动v2.0正式版,可以将u盘制作成系统启动盘,制作成功后... [立即下载]
相关资讯
相关软件
电脑软件教程排行
- 破解qq功能和安装教程
- 怎么将网易云音乐缓存转换为MP3文件?
- 比特精灵下载BT种子BT电影教程
- 微软VC运行库合集下载安装教程
- 土豆聊天软件Potato Chat中文设置教程
- 怎么注册Potato Chat?土豆聊天注册账号教程...
- 浮云音频降噪软件对MP3降噪处理教程
- 英雄联盟官方助手登陆失败问题解决方法
- 蜜蜂剪辑添加视频特效教程
- 比特彗星下载BT种子电影教程
最新电脑软件教程
- 字体管家电脑版官方下载使用教学
- 装得快制作u盘工具软件操作步骤
- 游侠对战平台安装教程
- 亿图图示使用技巧
- 万能显卡驱动下载安装说明
- 万能无线网卡驱动下载安装及查看无线网卡说...
- 猎豹抢票使用技巧
- 呱呱财经视频社区使用技巧
- 百度影音播放器下载安装使用技巧说明
- WinMP3Shrink压缩mp3方法
软件教程分类
更多常用电脑软件
更多同类软件专题











