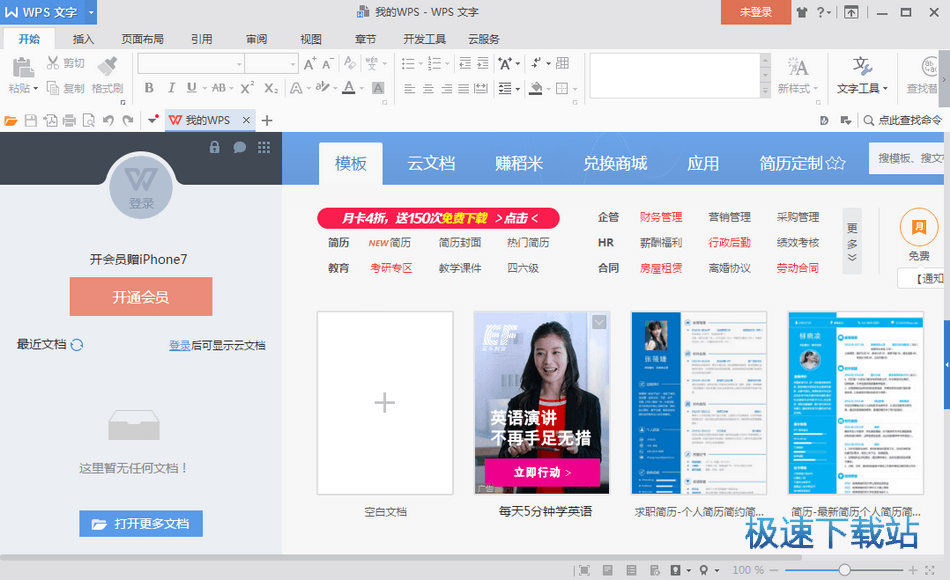WPS Word标题级别编辑图文教程
时间:2021-03-10 18:01:29 作者:无名 浏览量:54
常用的文字、表格、演示等多种功能。具有内存占用低、运行速度快、体积小巧、强大插件平台支持、免费提供海量在线存储空间及文档模板。
功能特点
1、无障碍兼容doc.xls.ppt等文件格式,一款多用轻松办公。
2、本款WPS是免费完整版,体积小巧,安装快运行快,可放心使用。
3、多种界面任你随意切换,在经典与新界面中无需重新学习就可上手。
4、简单易用,轻松上手,支持“云办公”让你随身携带办公小助手。
Word文档编辑操作步骤
Word文档编辑不止是键入文字,一份简洁专业的文档,需要进行标准化的规范。
以商务文档的编写规范为例,来学习文档的编辑基础。
以此规范为例:
字体:宋体、黑体、微软雅黑
首行缩进:2字符
字符间距:加宽0.5磅
行间距:1.5倍
首先,试着来操作将字体改为微软雅黑,字号小四。
■ 用鼠标或按Shift键点一下文字开头和结尾,选中文字,选择“微软雅黑”“小四”。

接下来设置段落。
■ 单击“开始”选项卡,点击“段落”选项组的“段落设置”命令。
在打开的对话框中,设置“特殊格式”为首行缩进两个字符。
设置“间距”为段前0.5磅,段后0.5磅。
“行距”为1.5倍。
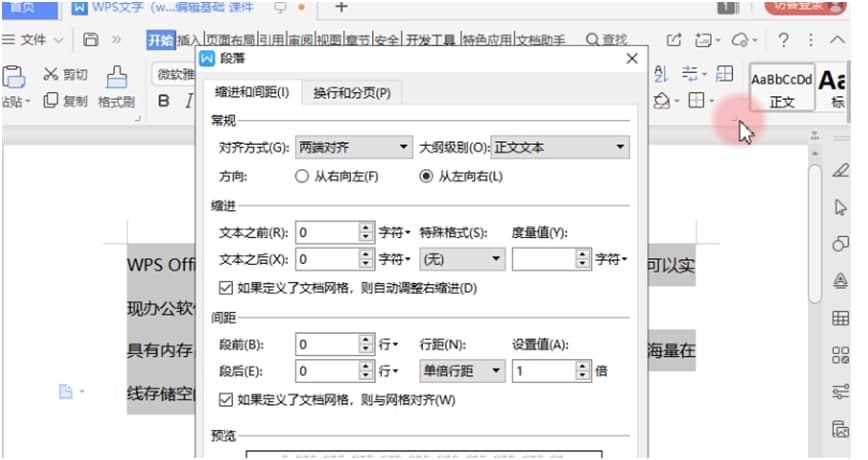
WPS Word标题级别编辑图文教程图2
在Word文档中,章节是一个很重要的概念。
例如第几章、第几节、第几点,这些内容的格式也有一定要求。
针对章节这样有级别的内容系统,WPS文字有默认格式可以快速设置。
在“开始”选项卡,打开“样式和格式”任务窗格。
可见“正文”和“标题1、2、3、4”的格式。

WPS Word标题级别编辑图文教程图3
它们有一定的层次逻辑。
标题1为章节标题;
标题2为章节下的小节标题;
标题3为小节下的小点标题。
设置方式如下:
■ 输入文字后,点击“标题1”设置章标题格式 ,可见该段落文字引用了“标题1”格式。节标题、点标题则选择“标题2”“标题3”。设置了格式后,在“视图”-“导航窗格”查看文档目录。这样文档的内容就会有层级、很清晰 。

WPS Word标题级别编辑图文教程图4
WPS Office 2019 11.1.0.8882 官方版
- 软件性质:国产软件
- 授权方式:免费版
- 软件语言:简体中文
- 软件大小:136374 KB
- 下载次数:217587 次
- 更新时间:2021/3/10 8:03:50
- 运行平台:WinAll...
- 软件描述:WPS Office是金山软件股份有限公司推出的一款办公软件。包括WPS文字、W... [立即下载]
相关资讯
相关软件
电脑软件教程排行
- 破解qq功能和安装教程
- 怎么将网易云音乐缓存转换为MP3文件?
- 比特精灵下载BT种子BT电影教程
- 微软VC运行库合集下载安装教程
- 土豆聊天软件Potato Chat中文设置教程
- 怎么注册Potato Chat?土豆聊天注册账号教程...
- 浮云音频降噪软件对MP3降噪处理教程
- 英雄联盟官方助手登陆失败问题解决方法
- 蜜蜂剪辑添加视频特效教程
- 比特彗星下载BT种子电影教程
最新电脑软件教程
- 怎么下载安装经典纯人工计划软件?经典计划软...
- 易点通宗谱功能特点和使用教学
- 迅雷空间功能特点和安装教学
- 无限制的电驴客户端(eMule Xtreme)快速新手...
- 火绒安全软件下载使用帮助
- WPS Word标题级别编辑图文教程
- Winedit官方版功能特点和安装教学
- Screeny专业屏幕截图工具下载使用帮助
- QQ拼音输入法官方下载使用帮助
- NetGong网络状态监测工具使用帮助
软件教程分类
更多常用电脑软件
更多同类软件专题