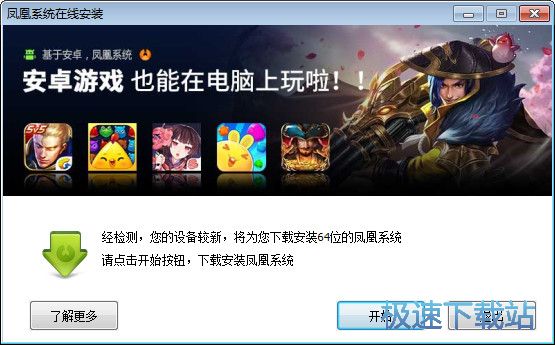凤凰系统Phoenix OS如何安装?图文安装教学
时间:2021-01-27 18:20:04 作者:无名 浏览量:57
凤凰系统(Phoenix OS)是一款基于安装系统打造的一款全新的评测操作系统,让PC更好的享受安卓游戏的乐趣,在凤凰系统中,应用可以被窗口化运行,可以被最小化到任务栏,甚至可以改变窗口的尺寸,功能丰富实用,操作更加简单,易于用户使用,轻办公,高效率配合多窗口模式写文档,人性化的功能设计,发邮件,记笔记,轻松高效,游戏办公两不误,高效使用更愉快。
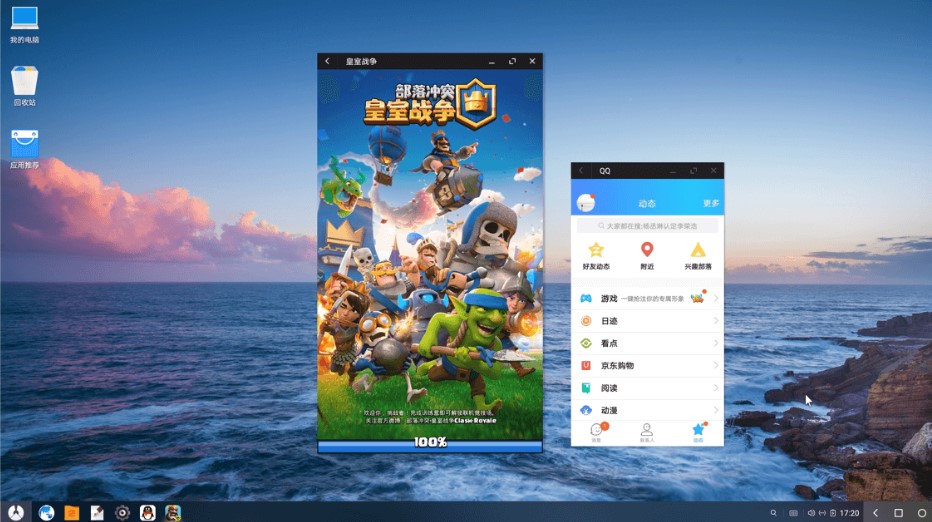
凤凰系统Phoenix OS功能特点
1.多任务,高效率
相比于传统的安卓系统,凤凰系统支持多窗口、多任务的操作,应用间轻松切换,大幅提高使用效率。
2.经典的"开始"
凤凰系统采用了开始菜单作为系统的综合入口,你可以启动已安装的应用,也可以进入系统设置等功能。
3.轻松管理文件
凤凰系统不仅支持文件分类管理、局域网访问、全局搜索,甚至用鼠标操作、窗口拖拽和文件解压缩也不在话下,一切都是熟悉的操作,简单易用。
exe安装程序如何使用
1、我们首先需要将凤凰系统Phoenix os的压缩安装包下载到电脑中,再软件的详情页面点界面中的下载地址选择合适的下载通道进行下载即可,下载完成之后,使用鼠标右键点击解压,然后打开官方下载器。
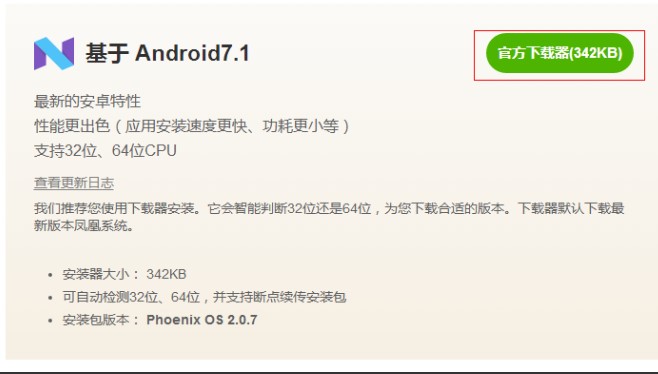
凤凰系统Phoenix OS如何安装?图文安装教学图2
2、下载器会根据您的硬件,智能判断适合32位还是64位系统。点击开始按钮下载凤凰系统,在继续下载之前,用户请及时关闭电脑中的其他所有应用程序,凤凰系统的应用文件较大,用户请耐心等待下载完成。
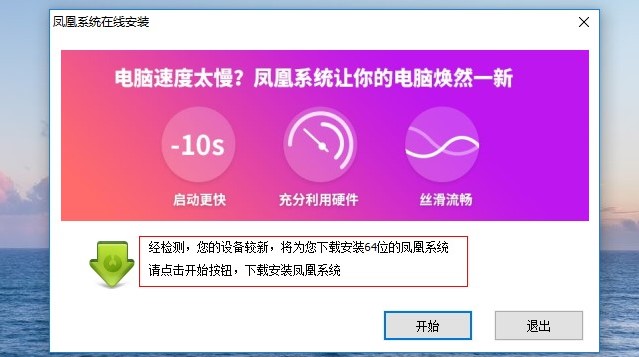
凤凰系统Phoenix OS如何安装?图文安装教学图3
3、选择安装盘符
选择一个目标盘,此处只能选择盘符,不能选择某个文件夹(请选择一个剩余空间大于6G的盘符),在这一个步骤值得用户注意的是,请不要将盘符设置为电脑的系统盘,通常情况下,电脑的系统盘都为电脑的C盘。
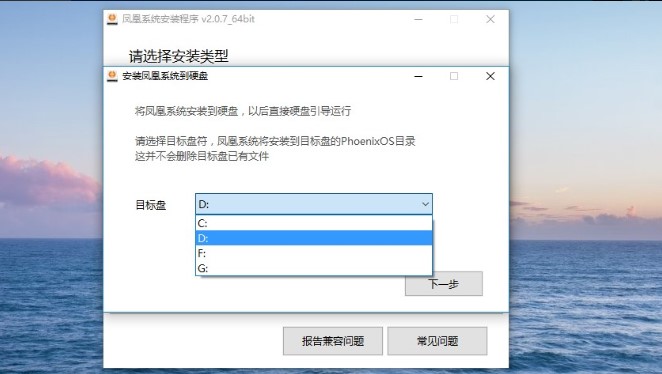
凤凰系统Phoenix OS如何安装?图文安装教学图4
4、选择安装大小
凤凰系统支持4个大小:4G、8G、16G、32G;对应安装后凤凰系统容量大小,在这个步骤,用户请根据你的实际硬件设备容量进行合理选择。
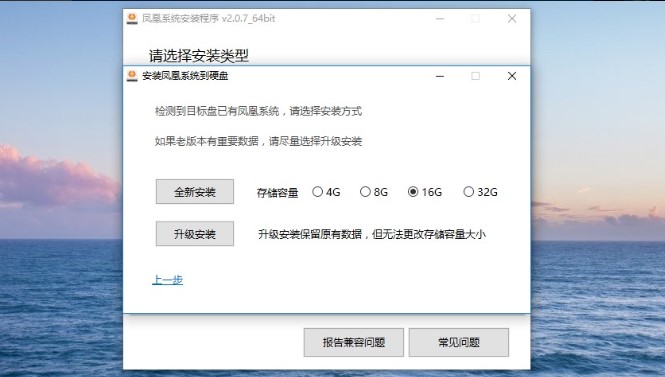
凤凰系统Phoenix OS如何安装?图文安装教学图5
5、安装完成
选好目标盘及大小后,点击安装按钮即可,安装过程还是很快的,几分钟就完成了 。
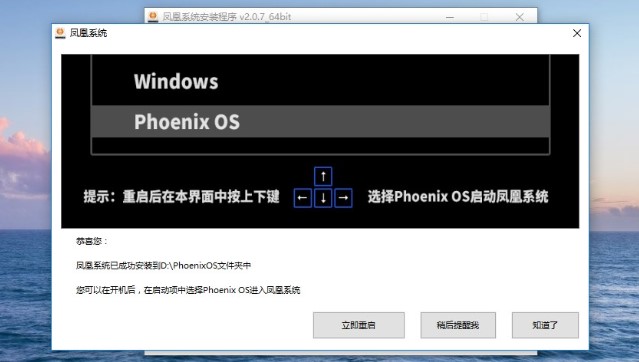
凤凰系统Phoenix OS如何安装?图文安装教学图6
6、安装成功后,重启电脑,在启动菜单中选择Phoenix OS启动电脑。
第一次启动Phoenix OS的时间较长,是在为应用等做本地优化,以后再启动就很快了。
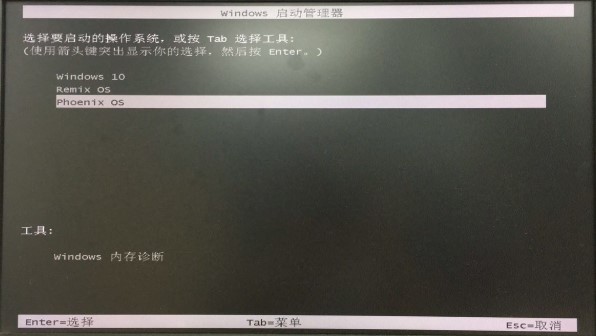
凤凰系统Phoenix OS如何安装?图文安装教学图7
凤凰系统Phoenix OS 3.0.8.529 官方版
- 软件性质:国产软件
- 授权方式:免费版
- 软件语言:简体中文
- 软件大小:188 KB
- 下载次数:10687 次
- 更新时间:2021/1/26 10:01:55
- 运行平台:PC,笔记本...
- 软件描述:Windows操作系统用厌了,想换一个操作系统,PC电脑可以安装什么操作系统?极... [立即下载]
相关资讯
相关软件
电脑软件教程排行
- 破解qq功能和安装教程
- 怎么将网易云音乐缓存转换为MP3文件?
- 比特精灵下载BT种子BT电影教程
- 微软VC运行库合集下载安装教程
- 土豆聊天软件Potato Chat中文设置教程
- 怎么注册Potato Chat?土豆聊天注册账号教程...
- 浮云音频降噪软件对MP3降噪处理教程
- 英雄联盟官方助手登陆失败问题解决方法
- 蜜蜂剪辑添加视频特效教程
- 比特彗星下载BT种子电影教程
最新电脑软件教程
- 小Z键盘钢琴官方下载详情介绍
- 天翼超清视频播放器官方下载安装教学
- 唐人街多人视频下载安装操作步骤
- 速记天才官方下载使用教学
- 批量图片文字提取工具功能图文安装教学
- 芒果TV极速版最新版下载详情介绍
- 雷霆主持人音效软件功能特点和安装教学
- 凤凰系统Phoenix OS如何安装?图文安装教学
- 电话拨号助理官方下载安装教学
- 百度浏览器弹窗广告屏蔽使用技巧
软件教程分类
更多常用电脑软件
更多同类软件专题