MKV转换器官方下载使用技巧教学
时间:2021-01-19 14:55:39 作者:无名 浏览量:58
MKV转换器是一款功能强大的MKV视频转换工具,功能强大,使用方便,简单易上手,几乎能够帮助用户转换目前所有主流的视频格式,RM、RMVB、VOB、DAT、ASF、MOV、QT、MPEG、FLV、MKV、MOD等,满足不同用户的不同需求,具有转换简单、快速、高画质等特点,还可以支持批量添加文件转换,全面优化的转换速度不再需要漫长等待,视频转换完成之后,依然能够保持非常高的视频品质。
Mkv转换器安装步骤:
1、首先,我们需要将mk v转换器的压缩安装包下载到电脑上,点击页面中的下载地址进行下载即可。
2、下载完成之后,点击解压到当前文件夹,打开mk v转换器的安装向导。
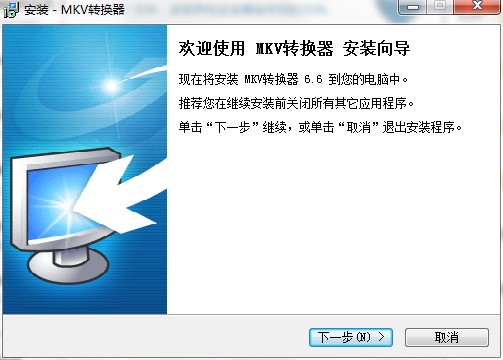
3、仔细阅读mkv转换器的最终用户使用许可协,再确认无误之后点击我同意此协议点击下一步继续。
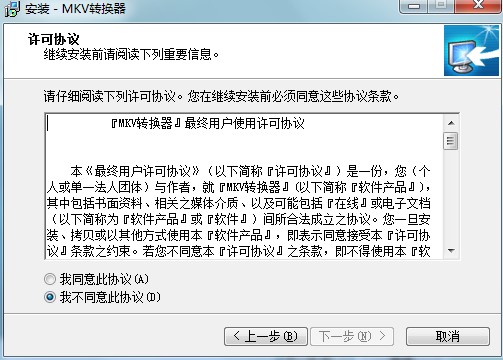
MKV转换器官方下载使用技巧教学2
4、接下来我们要选择mk v转换器的应用文件安装位置。用户可以使用安装向导默认的安装目录进行安,将本文件快速安装到电脑的c盘文件夹。
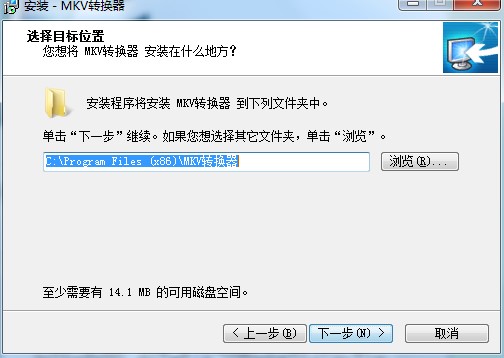
MKV转换器官方下载使用技巧教学3
Mkv转换器使用帮助:
步骤1:安装和运行MKV转换器;
步骤2:添加需要转换的视频文件:单击“添加”按钮,选择需要转换的视频可以全部添加进去;
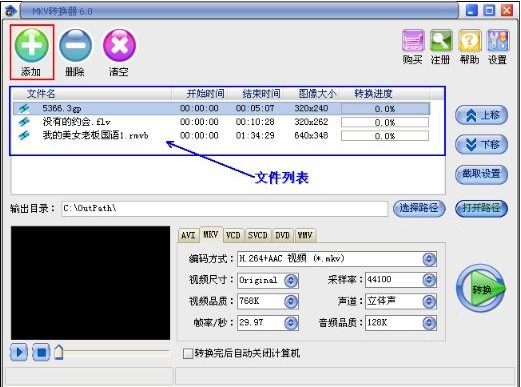
MKV转换器官方下载使用技巧教学4
步骤3:在文件列表中,选中需要截取片段的视频,点击窗口右边的“截取设置”按钮,进入“分割设置”窗口,可以直接修改开始时间和结束时间,也可以播放预览到需要截取的部分,点击“设置开始时间”按钮来读取当前预览时间作为开始时间。点击“上一个”、“下一个”可以对所有添加进去的视频依次设置,设置好后点击确定按钮即可;
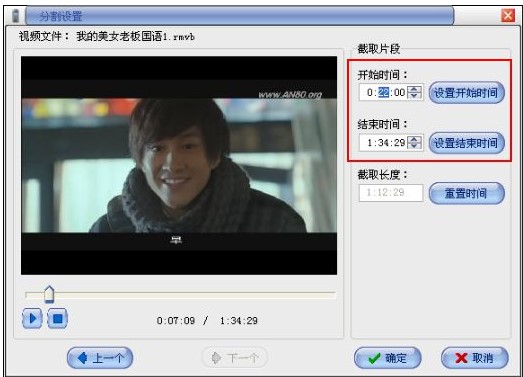
MKV转换器官方下载使用技巧教学5
步骤4:在窗口输出目录后,可以点击“选择路径”修改输出文件保存的路径;
步骤5:图中红色框选中的就是输出格式,如选择输出MKV,对应下方是格式的编码及视频尺寸等参数设置,可以通过修改参数来控制输出文件大小和清晰度;
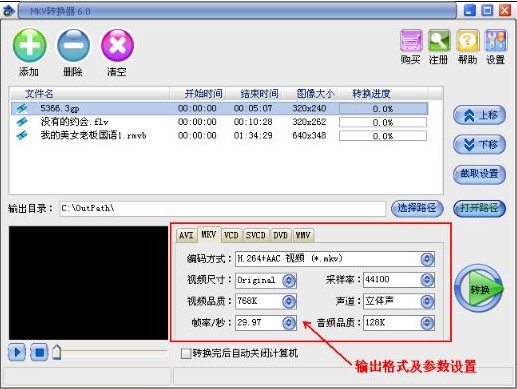
MKV转换器官方下载使用技巧教学6
步骤6:点击软件窗口右上角的“设置”按钮,可以设置同时转换文件数量,软件采用国际最先进多媒体编解码技术,可以同时转换多个视频,用户可以根据您的电脑CPU能力来选择CPU占用权限,方便您同时处理多项事务;

MKV转换器官方下载使用技巧教学7
步骤7:转换,完成所有设置后,点击“转换”按钮,软件开始对添加进去的视频进行视频格式转换。
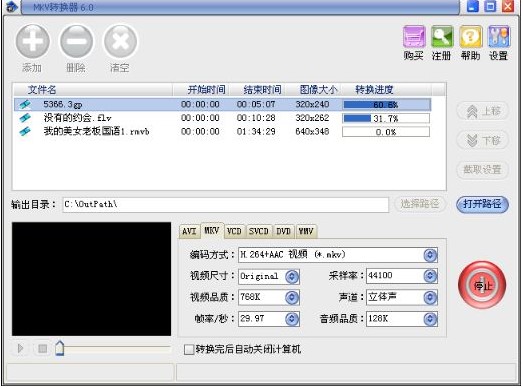
MKV转换器官方下载使用技巧教学8
MKV转换器 6.6 极速版
- 软件性质:国产软件
- 授权方式:共享版
- 软件语言:简体中文
- 软件大小:6094 KB
- 下载次数:8299 次
- 更新时间:2021/1/19 11:14:45
- 运行平台:WinXP,Win7...
- 软件描述:软件特点:(1) 界面简洁,易操作;(2) 支持几乎所有的视频格式转换为MKV视... [立即下载]
相关资讯
相关软件
电脑软件教程排行
- 破解qq功能和安装教程
- 怎么将网易云音乐缓存转换为MP3文件?
- 比特精灵下载BT种子BT电影教程
- 微软VC运行库合集下载安装教程
- 土豆聊天软件Potato Chat中文设置教程
- 怎么注册Potato Chat?土豆聊天注册账号教程...
- 浮云音频降噪软件对MP3降噪处理教程
- 英雄联盟官方助手登陆失败问题解决方法
- 蜜蜂剪辑添加视频特效教程
- 比特彗星下载BT种子电影教程
最新电脑软件教程
- QvodPlayer官方下载
- 超级站长帮手安装教程介绍
- 亿图图示创建基本图标使用技巧
- 图片加字工具下载使用教学
- 太极刷机大师官方下载刷机教学
- 米柚手游模拟器官方下载新手使用教程
- 美丽说刷喜欢刷粉丝助手下载使用帮助
- 快播5安装教程介绍
- 迅雷精简版官方下载
- 怎么使用海马玩安卓模拟器
软件教程分类
更多常用电脑软件
更多同类软件专题











