教你使用MKV转换器进行视频转换
时间:2020-10-27 16:47:04 作者:无名 浏览量:49
MKV转换器全新功能十分强大的视频格式转换工具,界面非常简洁,其功能十分强大,能够更好的帮众到用户转换MKV视频格式,它可以帮助您将几乎所有的视频格式,如:RM、RMVB、VOB、DAT、VCD、SVCD、ASF、MOV、QT、MPEG、MPG、WMV、MP4。批量转换视频格式,转换速度快,需要视频转换的小伙们赶快前来极速下载站进行下载使用吧!
视频转换教学:
1、用户下载安装完成本软件之后,点击桌面的快捷方式,打开并运行本软件,自动进入下图所示的页面
注册协议
一次性购买就可以在散台电脑上注册使用
无需提供任何机器码、注册申请码,电脑升级,格式化硬盘后仍然可以成功注册
注册后可以解除所有功能限制,并享受免费升级和技术支持
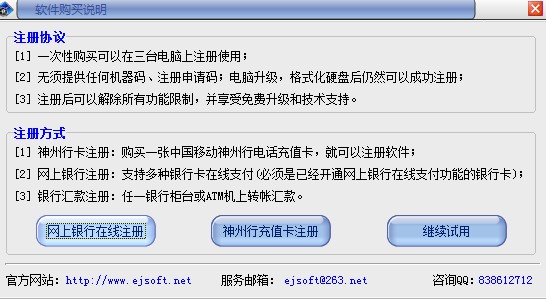
2、进入注册页面
注册方式
神州行卡注册:购买一张中国移动神州行电话充值卡,就可以注册软件
网上银行注册:支持多种银行卡在线支付,(必须开通网银在线支付功能的银行卡)
银行汇款注册:任意银行柜台或ATM及上转账汇款。
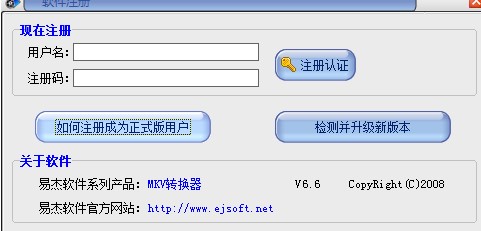
教你使用MKV转换器进行视频转换图2
3、转换视频教学,接下来为大家演示如何转换视频,添加需要转换的视频文件:单击“添加”按钮,选择需要转换的视频可以全部添加进去。如下图所示
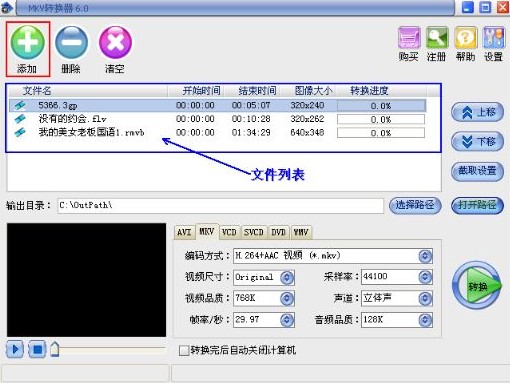
教你使用MKV转换器进行视频转换图3
4、然后进入文件列表页面,选择我们需要截取的视频片段,然后用户请点击页面窗口右方的截取设置按钮,在弹出的菜单栏中点击选择分割设置,在设置页面,修改视频的开始时间以及相应的结束时间。用户也可以直接播放到我们需要截取的视频片段。点击“上一个”、“下一个”可以对所有添加进去的视频依次设置,设置好后点击确定按钮即可;
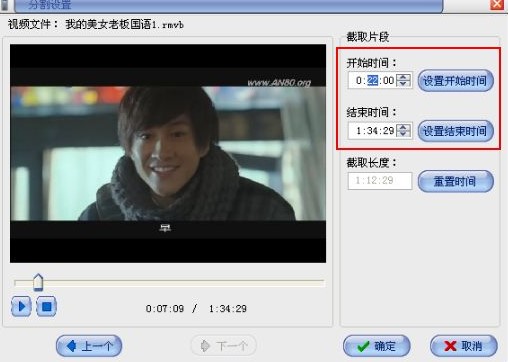
教你使用MKV转换器进行视频转换图4
5、接下来我们要设置文件的输出路径。,用户点击窗口输出目录,然后点击选择路径按钮,在弹出的计算机磁盘分区中选择合适的输出文件保存路径即可。
6、如下图,在红色方框选中的就是输出的格式,如选择输出MKV,然后再设置视频的编码方,视频的尺寸,采样率,视频的品质,声道立体声,左声道,右声道,再设置视频的帧率音频品质。
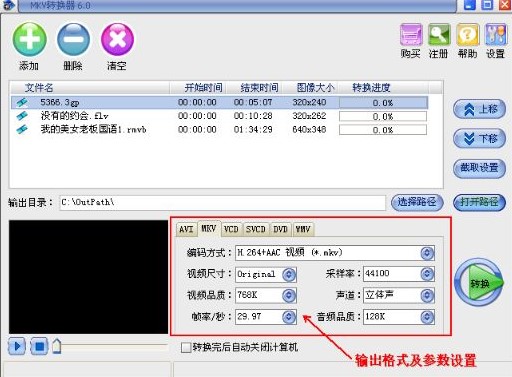
教你使用MKV转换器进行视频转换图5
7、如何进行同时批量转换?用户进入软件的主页面,点击右上角上方的设置按钮,我们就可以进行设置同时转换的文件数量,还可以设CPU占用权限。
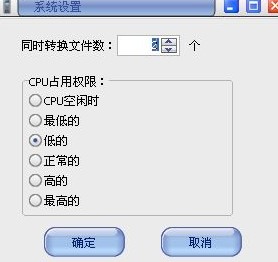
教你使用MKV转换器进行视频转换图6
8、转换,完成所有设置后,点击“转换”按钮,软件开始对添加进去的视频进行视频格式转换。
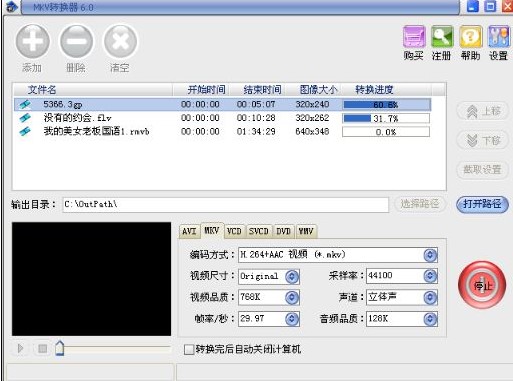
教你使用MKV转换器进行视频转换图7
MakeMKV 1.14.4 官方版
- 软件性质:国外软件
- 授权方式:共享版
- 软件语言:英文
- 软件大小:11383 KB
- 下载次数:2184 次
- 更新时间:2020/10/25 19:34:37
- 运行平台:WinXP,Win7...
- 软件描述:MakeMKV是一款英文免费的媒体转换工具,它能够将DVD或BD影片直接转换成M... [立即下载]
相关资讯
相关软件
电脑软件教程排行
- 怎么将网易云音乐缓存转换为MP3文件?
- 比特精灵下载BT种子BT电影教程
- 微软VC运行库合集下载安装教程
- 土豆聊天软件Potato Chat中文设置教程
- 怎么注册Potato Chat?土豆聊天注册账号教程...
- 浮云音频降噪软件对MP3降噪处理教程
- 英雄联盟官方助手登陆失败问题解决方法
- 蜜蜂剪辑添加视频特效教程
- 比特彗星下载BT种子电影教程
- 好图看看安装与卸载
最新电脑软件教程
- 桌面滚动字幕功能特点下载详情
- 专业起名软件好名堂功能特点安装教学
- 植物大战僵尸2游戏特色和安装教学
- 征途防封优化多开器下载使用教学
- 无损音乐播放器VIPER HiFi下载安装教学
- 万能变声器官方版下载安装教学
- 教你使用MKV转换器进行视频转换
- 房源采集神器房蚁安装教学
- 爆枪英雄文哥辅助下载使用教学
- NBA2KOL超音速辅助下载使用教学
软件教程分类
更多常用电脑软件
更多同类软件专题











