Photoshop7.0怎么用?Photoshop7.0使用帮助
时间:2020-12-19 15:11:57 作者:无名 浏览量:56
Adobe Photoshop 7是Adobe公司旗下最出名的图像处理工具之一,能够树立一般图层、布景层、文本层、调理层等多种图层,与此同时,用户可以对每一个图层进行编辑处理,对图层进行放大缩小,增减,翻转。提供了将近100种的滤镜,每种滤镜各不相同,用户能够运用这些滤镜完成各种特别作用,能够满足不同用户的不同需求,运用喷枪东西,笔刷东西、铅笔东西,直线东西,能够制造各种图形,图片PS的必备软件。

Photoshop7.0怎么用?Photoshop7.0使用帮助图1
- 进入下载

- PhotoShop 7.0
大小:14.9 MB
日期:2020/12/19 15:11:58
环境:WinXP,Win7,
photoshop版本区别:
1、PHOTOSHOP 7.0 在CS之前比较经典,图片解析能力更强,在图片格式的支持上大大增加。
2、CS1和CS2 和7.0从界面上区别不大,单启动速度更快,功能增加也不很多,在实用性上做出了更多的优化。
3、CS3从界面上有了突破,功能也有增加,是承上启下的比较稳定的版本,高级编辑功能不足,只能满足一般需求的用户。
4、CS4一般,CS5现在看功能还可以,比CS4强,但软件体积太大。有一些前版本方便的快捷键没有了。
5、每个版本都各具特色,功能有一点点差别,这里就不一一介绍了。
一、Photoshop7.0怎么抠图?
1、用户在电脑中下载安装好Photoshop7.0客户端之后,点击桌面的快捷方式,打开并运行Photoshop,进入到软件的主页面,在页面的左上方点击文件按钮,在弹出的菜单栏中选择打开,然后在计算机中将需要进行编辑的图片点击打开,导致到Photoshop客户端中。
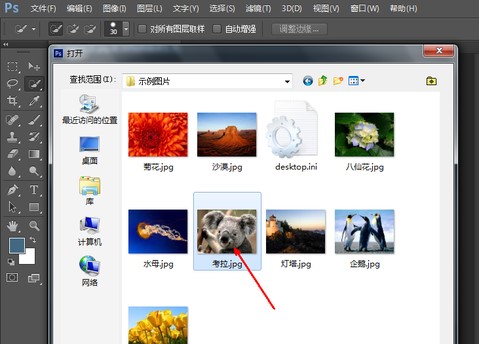
Photoshop7.0怎么用?Photoshop7.0使用帮助图2
2、图片导入成之后,我们在页面左侧工具栏中选择钢笔工具,这个是用来标记需要进行抠图的区域。
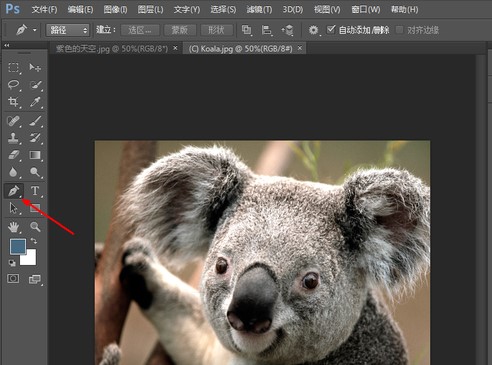
Photoshop7.0怎么用?Photoshop7.0使用帮助图3
3、接下来用户就需要使用钢笔工具,沿着需要进行抠图的图像边缘进行描边处理,描完按键盘ctrl加回车键选定,如下图所示。
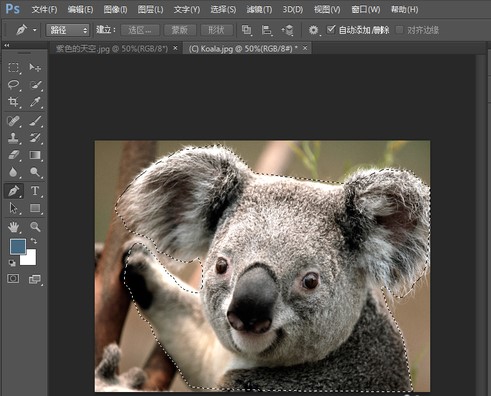
Photoshop7.0怎么用?Photoshop7.0使用帮助图4
4、抠图区域选择完成之后,我们使用鼠标右键点击图片,在弹出的菜单栏中,我们选择调整边缘。
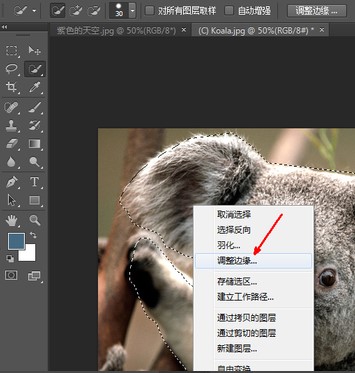
Photoshop7.0怎么用?Photoshop7.0使用帮助图5
5、在调整边缘窗口中,可以自行设置边缘平滑度、羽化值、对比度等多个数值,并能够实时查看调整的结果,当调整的结果符合要求时,单击下方的“确定”即可。
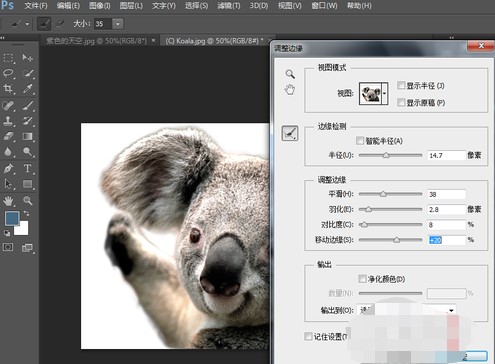
Photoshop7.0怎么用?Photoshop7.0使用帮助图6
PhotoShop 7.0
- 软件性质:国产软件
- 授权方式:共享版
- 软件语言:简体中文
- 软件大小:15258 KB
- 下载次数:41 次
- 更新时间:2020/12/19 10:14:54
- 运行平台:WinXP,Win7,...
- 软件描述:ps绿色电脑版只有20多兆,是专门为需要p图的用户提供图片处理的工具,中文精简版... [立即下载]
相关资讯
相关软件
- 破解qq功能和安装教程
- 怎么将网易云音乐缓存转换为MP3文件?
- 比特精灵下载BT种子BT电影教程
- 微软VC运行库合集下载安装教程
- 土豆聊天软件Potato Chat中文设置教程
- 怎么注册Potato Chat?土豆聊天注册账号教程...
- 浮云音频降噪软件对MP3降噪处理教程
- 英雄联盟官方助手登陆失败问题解决方法
- 蜜蜂剪辑添加视频特效教程
- 比特彗星下载BT种子电影教程
- 中国电信宽带测速器常见问题及解决方案详细...
- 易撰视频下载器使用教程
- 万彩动画大师自定义动画使用教程
- 太极刷机大师新手使用教程
- 搜狗输入法皮肤编辑器下载安装教程
- 世界之窗浏览器极速版使用教程
- 秒懂手机刷机助手下载使用教程
- 聊天狗群成员批量重复检查教程
- 蓝叠模拟器游戏多开教程
- 看图纸使用帮助—图纸搜索教程





