ps图片处理软件将多张图片转换为PDF文件方法教程
时间:2020-11-03 17:06:40 作者:无名 浏览量:56
ps图片处理软件全程叫photoshop是Adobe公司最为出色的图片图像处理工具,ps图片处理软件集图像扫描、编辑修改、图像制作、广告创意,图像输入与输出于一体的图形图像处理软件, Photoshop可分为图画编辑、图画组成、校色调色及特效制造有些,图画编辑是图画处理的根底,可以对图画做各种变换如扩大、减小、旋转、歪斜、镜像、透视等,也可进行复制、去掉斑驳、修补、修饰图画的破损等,非常强大,还有更多强大功能就不一一介绍了,下面小编给大家说说ps图片处理软件将多张图片转换为PDF文件方法教程,希望可以帮助到大家。
软件特色:
1、支撑多种图画格局
Photoshop支撑的图画的图画格局包含FLM,PDF,PICT,GIF,PNG,IFF,FPX,PSD,EPS,DCS,TIF,JEPG,BMP,PCX,RAW和SCT等多种.运用Photoshop能够将某种格局的图画另存为别的格局,以到达特别的需要。
2、支撑多种色彩形式
Photoshop支撑的色彩形式包含位图形式、灰度形式、RBG形式、CMYK形式、Lab形式、索引色彩形式、双色调形式和多通道形式等.而且能够完成各种形式这间的变换,另外,运用Photoshop还能够恣意调整图画的尺度,分辨率及布巨细,既能够在不影响分辨率的情况下图画尺度.又能够在不影响图画尺度的情况下增减分辨率。
使用技巧:
如何用Photoshop将多张图片转换为PDF文件?
一、打开Photoshop,点击文件菜单→自动→PDF批处理。

二、点击【浏览】按钮选择要创建的图片文件。
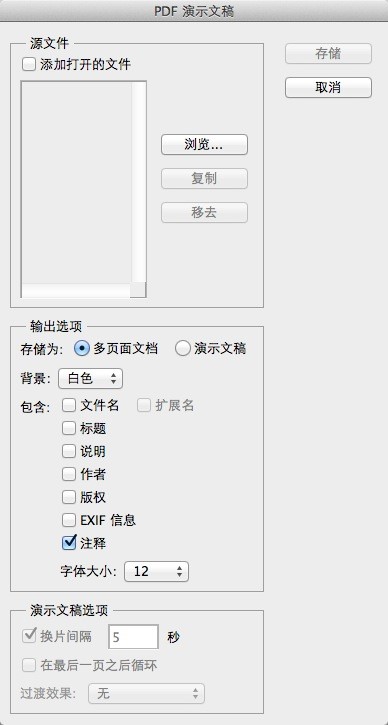
ps图片处理软件将多张图片转换为PDF文件方法教程2
三、选择图片并排序
你可以在这里拖动图片名称来进行排序,这将会影响到PDF输出后的页面顺序。
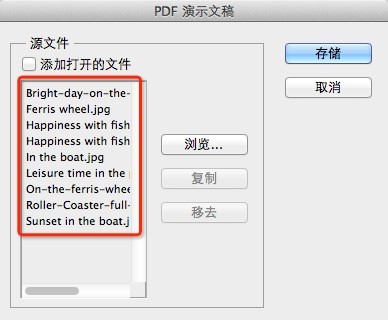
ps图片处理软件将多张图片转换为PDF文件方法教程3
四、存储并设置参数
你可以根据需要来改变PDF的具体参数。包括是否嵌入页面缩览图、压缩属性等等。你可以根据自己的需要来进行设置。

ps图片处理软件将多张图片转换为PDF文件方法教程4
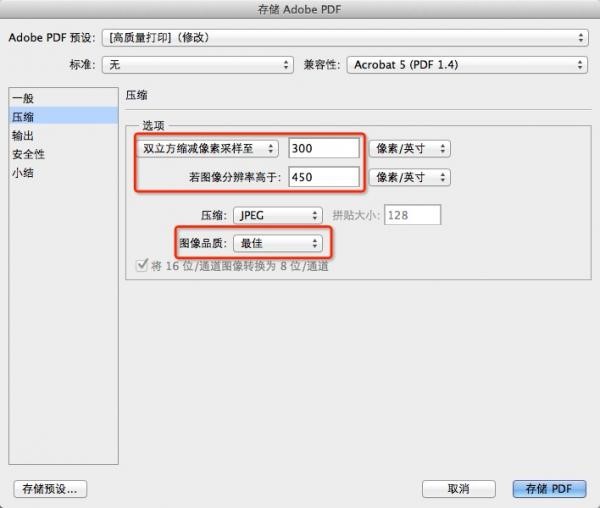
ps图片处理软件将多张图片转换为PDF文件方法教程5
五、 点击【存储PDF】等待自动处理
点击【存储PDF】后,Photoshop便会自动进行处理。稍等片刻,就会看到输出的PDF文件了。
PhotoShop 7.0
- 软件性质:国产软件
- 授权方式:共享版
- 软件语言:简体中文
- 软件大小:15258 KB
- 下载次数:8 次
- 更新时间:2020/11/3 17:04:27
- 运行平台:WinXP,Win7,...
- 软件描述:ps绿色电脑版只有20多兆,是专门为需要p图的用户提供图片处理的工具,中文精简版... [立即下载]
相关资讯
相关软件
电脑软件教程排行
- 怎么将网易云音乐缓存转换为MP3文件?
- 比特精灵下载BT种子BT电影教程
- 微软VC运行库合集下载安装教程
- 土豆聊天软件Potato Chat中文设置教程
- 怎么注册Potato Chat?土豆聊天注册账号教程...
- 浮云音频降噪软件对MP3降噪处理教程
- 英雄联盟官方助手登陆失败问题解决方法
- 蜜蜂剪辑添加视频特效教程
- 比特彗星下载BT种子电影教程
- 好图看看安装与卸载
最新电脑软件教程
- 超级看详细安装使用教程
- 比特精灵使用种子市场方法
- 暴风影音绿色版截屏方法
- Screensaver Factory切换中文的方法
- qq破解方法及QQ密码爆力破解器使用方法
- ps图片处理软件将多张图片转换为PDF文件方法...
- Borderless Gaming(全屏神器)使用技...
- 新浪9158虚拟视频新手必看的使用详细教程
- 自动写作软件官方下载
- 新浪9158虚拟视频的功能特点介绍及安装教程...
软件教程分类
更多常用电脑软件
更多同类软件专题





