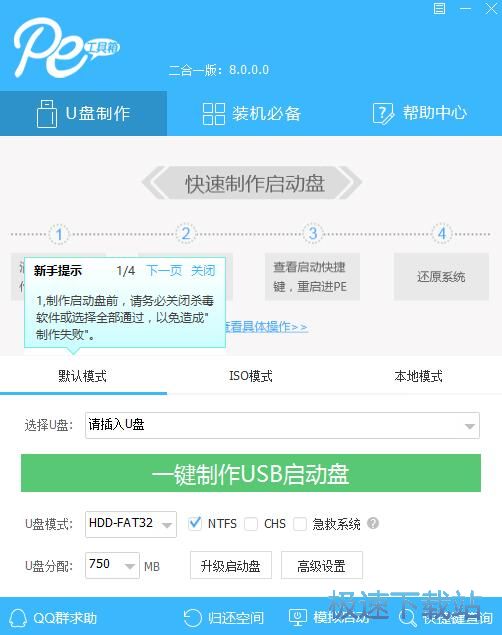通用PE工具箱如何安装?Pe工具箱安装教程
时间:2020-12-04 16:21:23 作者:无名 浏览量:57
通用pe工具箱官方版是一款用户评价非常高的PE工具箱,是装系统和维护电脑不可或缺的工具。通用pe工具箱官方版支持GHOST与原版系统安装,兼容多种机型。通用pe工具箱快速制作万能启动U盘,一键解决系统问题的电脑重装好帮手。
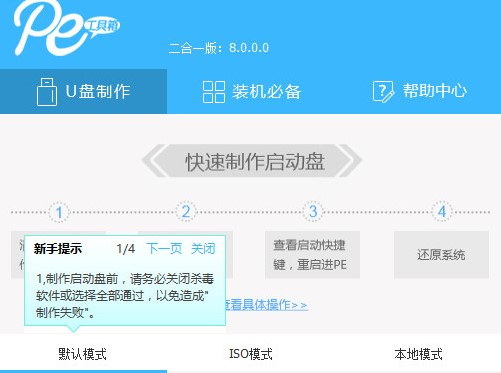
软件亮点:
1.一盘两用
支持一键安装分区,用户的移动硬盘不需要进行手动重新分区处理,在日常使用中我们就可将其作为硬盘,需要修复的时候就可以成为修复版,拥有更快的启动速度。
2.写入保护
全面检测识别病毒,有效拦截病毒入侵,构建强力的病毒防护,全面升级了写入保护技术,彻底断绝病毒通过U盘传播。
3.简单装机
优化了使用操作流程,彻底简化以往吗复杂的使用步骤,新版本中一键点击即可完制作,使用起来更加简单便捷,新用户也能够快速上手。
4.无需光驱
不需要任何技术基础,突破英文障碍和笨重的光驱,菜鸟也能玩转电脑,一键自动完成制作,实现全民普 及电脑技术。
通用pe工具箱下载安装步骤
温馨提示:用户在下载安装通用pe工具箱之前,请及时将电脑中的杀毒软件以及防火墙设置进行关闭,或者将本软件设置为信任状态。
1、首先我们要将通用pe工具箱的压缩安装包下载到电脑上,在浏览器中打开极速下载站,点击进入软件的详情页面,查看功能特点以及版本信息是否符合你的需求,然后点击界面中的下载地址,选择合适的下载通道进行下载即可,点击进行解压之后,打开工具箱的安装向导如下图所示,点击下一步继续。
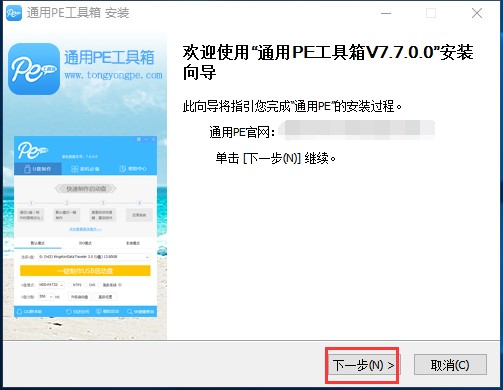
通用PE工具箱如何安装?Pe工具箱安装教程图2
2、接下来就是阅读通用pe工具箱的安装许可证协议,在确认无误之后,点击我接受按钮,进入下一步安装阶段。
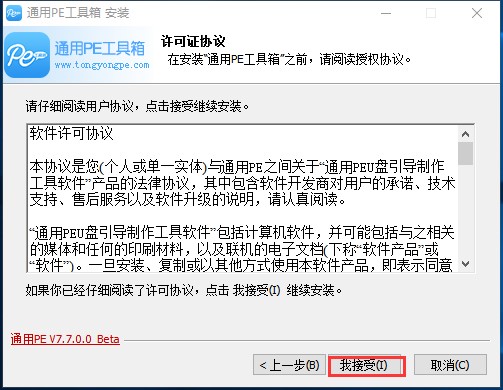
通用PE工具箱如何安装?Pe工具箱安装教程图3
3、这个步骤是选择通用pe工具箱的应用文件安装目录,用户可以直接点击下一步安装按钮,将本软件快速安装到电脑的c盘program files文件夹中,用户如果需要更改应文件的安装目录,请点击页面中的浏览按钮,打开计算机磁盘分区列表,重新选择一个即可。
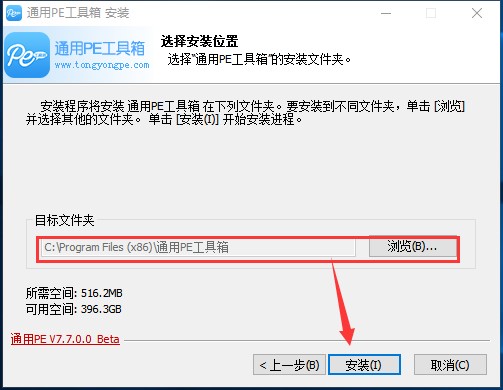
通用PE工具箱如何安装?Pe工具箱安装教程图4
4、进入安装阶端,由于安装文件比较大,用户请耐心等待,按照向导将会为您配置所有安装文件以及创建桌面快捷方式的。

通用PE工具箱如何安装?Pe工具箱安装教程图5
5、安装完成之后就会进入如下图所示页面,用户请直接点击完成按钮,即可退出安装向导。
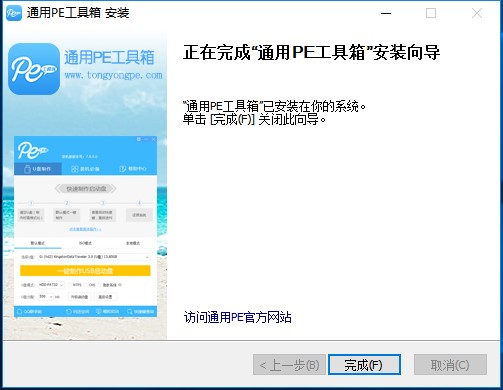
通用PE工具箱如何安装?Pe工具箱安装教程图6
通用PE工具箱 8.0.0 官方版
- 软件性质:国产软件
- 授权方式:免费版
- 软件语言:简体中文
- 软件大小:505856 KB
- 下载次数:15942 次
- 更新时间:2020/12/4 1:33:11
- 运行平台:WinAll...
- 软件描述:通用 pe 工具箱是一款极适合于网管、装机人员使用的多功能winpe系统维护工具... [立即下载]
相关资讯
相关软件
电脑软件教程排行
- 怎么将网易云音乐缓存转换为MP3文件?
- 比特精灵下载BT种子BT电影教程
- 微软VC运行库合集下载安装教程
- 土豆聊天软件Potato Chat中文设置教程
- 怎么注册Potato Chat?土豆聊天注册账号教程...
- 浮云音频降噪软件对MP3降噪处理教程
- 英雄联盟官方助手登陆失败问题解决方法
- 蜜蜂剪辑添加视频特效教程
- 比特彗星下载BT种子电影教程
- 好图看看安装与卸载
最新电脑软件教程
- 云票助手如何使用—闪电开票教学
- 网易POPO官方版如何登录?网易popo使用教程
- 通用PE工具箱如何安装?Pe工具箱安装教程
- 太极越狱工具怎么用?图文使用教程
- 搜狗日语输入法怎么安装?图文安装教程
- 企业通讯软件广讯通新用户使用指南
- 乐鱼播客功能特点介绍和安装步骤
- 多玩魔盒如何安装?多玩魔盒图文安装教程
- 多玩剑三盒子怎么安装?安装使用教程
- 傲游3浏览器功能特点和安装教程
软件教程分类
更多常用电脑软件
更多同类软件专题