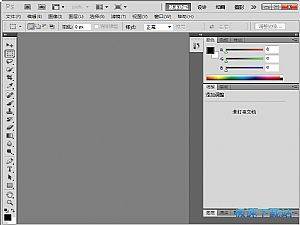Adobe Photoshop CS5怎么抠图?抠图的详细教程
时间:2020-11-03 16:26:00 作者:无名 浏览量:59
在Photoshop软件中可以大致分为图画编辑、图画组成、校色调色及特效制造这几个基础功能。Photoshop CS5全称Adobe Photoshop CS5和其他版本有所不同的,在CS5版本中最大的改变就是工具箱,变成了可伸缩的,同时改变了快速蒙版模式和屏幕切换模式等等,用户操作起来更加的便捷。
最新功能
1. 可伸缩的工具箱:Photoshop CS5的最大特色和改变就是工具箱,和以往正常的工具箱不一样,该版本中的工具箱变成了可以伸缩的,同时可以选择长单条或者短双条的形状。
2. 组选择模式:Photoshop CS5工具箱中新增了一个组选择模式,可以自己决定选择组或者单独的图层,更加便捷。
3. 快速选择工具:Photoshop CS5中的工具箱中,增加了一个用户可以快速选择工具Quick Selection Tool,用户在不使用任何快捷键时就能够进行加选,按往不放可以像绘画一样选择区域,非常智能。
4. 重新定义选区边缘:用户通过使用Photoshop CS5软件可以更加便捷的进行羽化、模糊等等细节操作,支持对选择区域进行收缩和扩充等等功能。
Adobe Photoshop CS5怎么抠图?
抠图是图像处理中经常会使用到的操作,一般情况下使用Adobe Photoshop CS5中的套索工具就能抠图,接下来给大家介绍另一种方法,也是非常高级的抠图技巧,用户可以根据情况选择使用。
1. 我们打开电脑上的Adobe Photoshop CS5软件,将需要抠图的图片导入进去之后。将右下角切换到【通道】选项。

抠图的详细教程图一
2. 需要注意的是,另外两个通道可以设置成不可见,然后复制剩下的通道即可。

抠图的详细教程图二
3. 通过快捷键点击“Ctrl+L”打开软件中的色阶调整窗口,在这里调整“输入色阶”和“输出色阶”来调整图片对比度,将需要抠图的部分与其他区域差异尽量拉大。

抠图的详细教程图三
使用橡皮擦将周围的区域全部涂掉,之后按住Ctrl键并点击复制的通道副本,然后使用“Ctrl+Shift+I”的组合键来反选区域,这样就把需要的部分选中了。

抠图的详细教程图四
4. 选中目标区域之后,在该页面中的右下方可以选择换回“图层”标签,这样就能够将该图片中的图像的范围直接选中。

抠图的详细教程图五
5. 最后,我们复制选中的区域到新图层中,这样就完成了整个抠图过程,是不是很简单,且更加的便捷,快来试试吧!

抠图的详细教程图六
Adobe PhotoShop CS5 12.0.3 绿色版
- 软件性质:国外软件
- 授权方式:免费版
- 软件语言:多国语言
- 软件大小:122863 KB
- 下载次数:5358 次
- 更新时间:2020/11/3 3:08:53
- 运行平台:WinXP,Win7...
- 软件描述:Adobe Photoshop CS5 Extended 是电影、视频和多媒体领... [立即下载]
相关资讯
相关软件
电脑软件教程排行
- 怎么将网易云音乐缓存转换为MP3文件?
- 比特精灵下载BT种子BT电影教程
- 微软VC运行库合集下载安装教程
- 土豆聊天软件Potato Chat中文设置教程
- 怎么注册Potato Chat?土豆聊天注册账号教程...
- 浮云音频降噪软件对MP3降噪处理教程
- 英雄联盟官方助手登陆失败问题解决方法
- 蜜蜂剪辑添加视频特效教程
- 比特彗星下载BT种子电影教程
- 好图看看安装与卸载
最新电脑软件教程
- 超级看详细安装使用教程
- 比特精灵使用种子市场方法
- 暴风影音绿色版截屏方法
- Screensaver Factory切换中文的方法
- qq破解方法及QQ密码爆力破解器使用方法
- ps图片处理软件将多张图片转换为PDF文件方法...
- Borderless Gaming(全屏神器)使用技...
- 新浪9158虚拟视频新手必看的使用详细教程
- 自动写作软件官方下载
- 新浪9158虚拟视频的功能特点介绍及安装教程...
软件教程分类
更多常用电脑软件
更多同类软件专题