畅玩游戏盒子怎么安装?畅玩盒子安装教学
时间:2020-11-03 15:38:16 作者:无名 浏览量:57
畅玩游戏盒子是一款非常好用的游戏桌面图标管理工具,如果你是一名忠实的游戏玩家,小编非常推荐你使用这一款软件,它可以轻松帮助你管理电脑中的所有游戏图标,让你的电脑桌面再次变得赶紧整洁,还可以为你喜欢玩的游戏寻找到合适的游戏插件,帮助你更轻松的玩游戏,获得更好的游戏体验。喜欢就赶紧在极速下载站下载使用吧。

畅玩游戏盒子功能特点
1、支持导入电脑中的所有游戏图标快捷方式,支持鼠标拖拽导入。
2、海量的游戏插件,用户任意下载使用,帮助你获得更佳的游戏体验。
3、支持导入单机游戏,以及网络游戏,功能实用范围广泛。
畅玩游戏盒子下载安装教学
温馨提示:用户下载安装畅玩游戏盒子之前,请将电脑中正在运行的360安全管家以及防火墙设置及时关闭。
1、畅玩盒子在哪里下载?在浏览器中打极速下载站,在网站中输入畅玩盒子进行搜索,然后点击进入软件的详情页面,确认它的版本信息以及功能特点是否符合您的需求,点击下载地址,选择合适的下载通道进行下载加载完成之后我们就会得到一个压缩文件。

畅玩游戏盒子怎么安装?畅玩盒子安装教学图2
2、对这个压缩文件进行解压之后,打开exe应用文件的启动程序,可以打开唱完盒子的安装向导,如下图所示。请用户仔细阅读该软件的使用许可协议,然后点击勾选我接受此协议才能够继续安装,然后点击下一步继续。

畅玩游戏盒子怎么安装?畅玩盒子安装教学图3
3、这个步骤就是选择畅玩盒子应用文件的安装目录,默认的你文件安装目录在c盘文件夹中。如下图所示,该页面还会显示软件的大小以及你选择磁盘的空间大小,确认完毕后,点击下一步就可以将畅玩盒子快速的安装到电脑中。

畅玩游戏盒子怎么安装?畅玩盒子安装教学图4
4、这一盘是电脑的系统文件盘,在里面安装应用后,我们在使用的时候就会产生大量的缓存文件,会导致电脑运行出现卡顿的现象。推荐大家更改,点击页面中的浏览按钮,重新选择合适的文件夹,然后点击【下一步】继续。
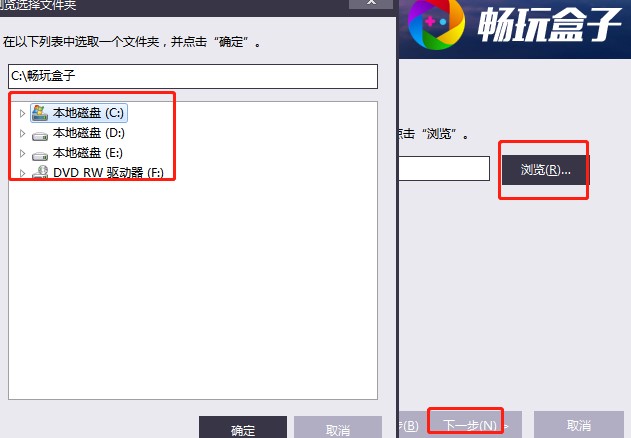
畅玩游戏盒子怎么安装?畅玩盒子安装教学图5
5、请选择安装畅玩盒子时需要执行的附加任务,推荐用户点击勾选【创建桌面图标】,然后点击下一步继续安装。
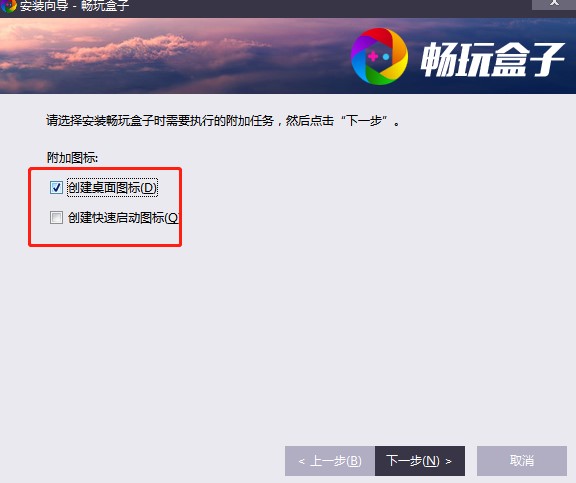
畅玩游戏盒子怎么安装?畅玩盒子安装教学图6
6、进入安装步骤手,用户请耐心等待安装完成即可。
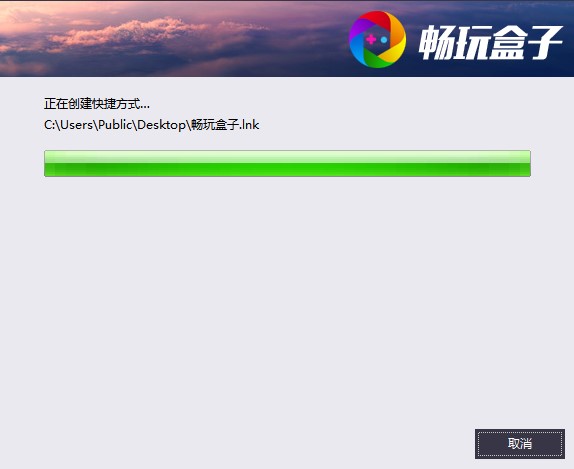
畅玩游戏盒子怎么安装?畅玩盒子安装教学图7
7、安装完成之后,点击【运行】就可以使用本软件了。
畅玩盒子 1.1.5.0 官方版
- 软件性质:国产软件
- 授权方式:免费版
- 软件语言:简体中文
- 软件大小:3168 KB
- 下载次数:895 次
- 更新时间:2020/11/3 3:45:49
- 运行平台:WinXP,Win7,...
- 软件描述:畅玩盒子是一款最安全最专业的游戏桌面管理软件,能够很方便的将本地的单机游戏或是网... [立即下载]
相关资讯
电脑软件教程排行
- 怎么将网易云音乐缓存转换为MP3文件?
- 比特精灵下载BT种子BT电影教程
- 微软VC运行库合集下载安装教程
- 土豆聊天软件Potato Chat中文设置教程
- 怎么注册Potato Chat?土豆聊天注册账号教程...
- 浮云音频降噪软件对MP3降噪处理教程
- 英雄联盟官方助手登陆失败问题解决方法
- 蜜蜂剪辑添加视频特效教程
- 比特彗星下载BT种子电影教程
- 好图看看安装与卸载
最新电脑软件教程
- 超级看详细安装使用教程
- 比特精灵使用种子市场方法
- 暴风影音绿色版截屏方法
- Screensaver Factory切换中文的方法
- qq破解方法及QQ密码爆力破解器使用方法
- ps图片处理软件将多张图片转换为PDF文件方法...
- Borderless Gaming(全屏神器)使用技...
- 新浪9158虚拟视频新手必看的使用详细教程
- 自动写作软件官方下载
- 新浪9158虚拟视频的功能特点介绍及安装教程...
软件教程分类
更多常用电脑软件
更多同类软件专题












