MKV播放器电脑版详细安装教程
时间:2020-09-23 16:20:20 作者:无名 浏览量:57
MKV播放器电脑版是一款免费的MKV、AVI格式视频文件播放器。mkv格式用什么播放器?MKV视频播放器软件自带解码器,除可以顺畅播放MKV格式视频文件外,对AVI、DAT、MPEG、DivX、XviD、WMV、ASF等大部分视频文件都能很好的支持,不需要用户安装额外的解码器,就可以使用。MKV播放器可以为你提供全屏高清播放,让你享受更清晰的播放。
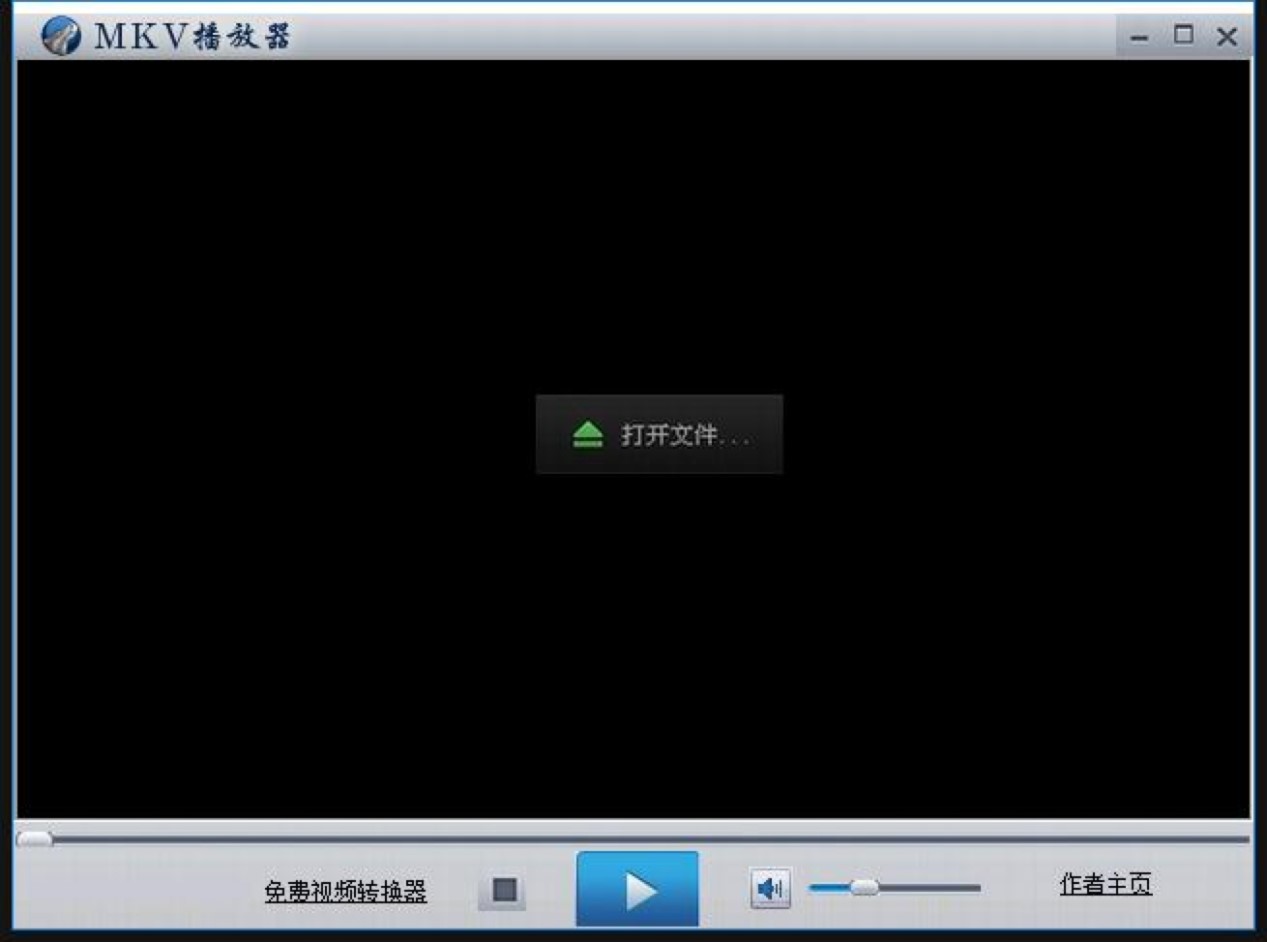
软件功能
1. MKV播放器能够播放所有的视频格式,如AVI、DAT、MPEG、DivX、XviD、WMV、ASF等。
2. 播放画质好以及流畅的播放体验,还支持全屏高清播放。
3. MKV播放器支持mkv的内置,以及外挂srt、ass、saa字幕的呈现。
4. 播放器中拥有多音频流多字幕选择,用户可以体验到更舒适的体验感。
5. 支持播放列表,同类型文件连续播放,同时支持http、rtsp流媒体的使用。
软件安装:
1. 在本站直接下载MKV播放器电脑版安装包,下载完成后需要对安装包进行解压,解压完成后会得到一个exe安装文件,直接双击exe安装文件进入MKV播放器的安装界面。
2. 接下来需要确认该软件的安装向导,确认该软件的安装信息之后,点击【下一步】继续安装。
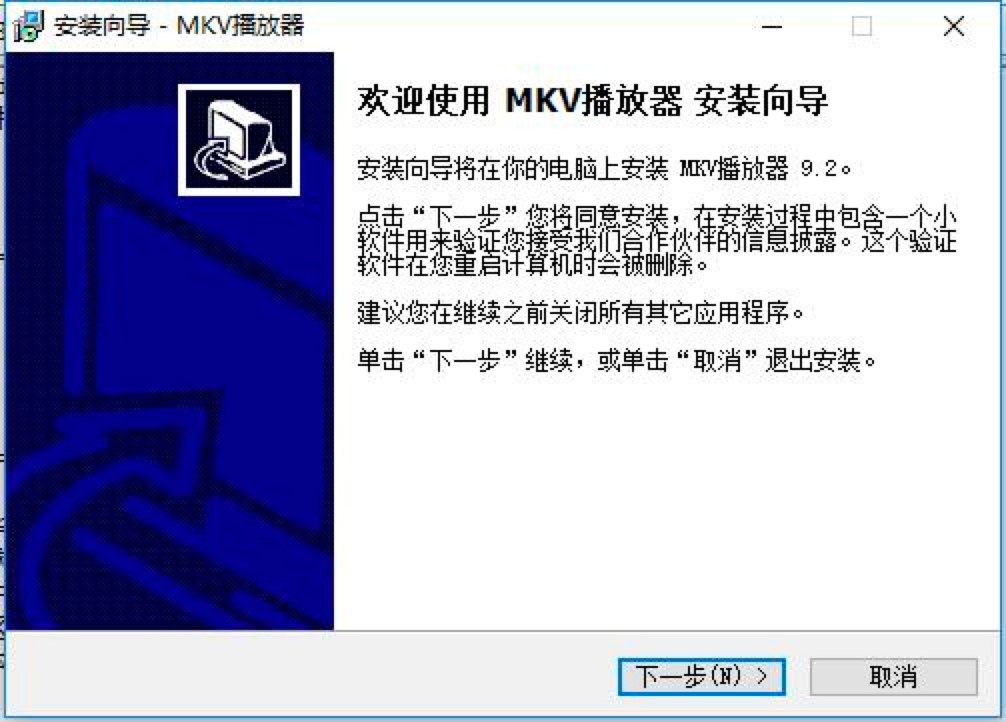
MKV播放器电脑版图二
3. 对于软件的安装方式,如果想要快速的完成软件安装,直接点击【下一步】选项即可,这时软件就会默认安装到电脑系统C盘中。
4. 如果需要更改安装方式,点击安装界面的【浏览】选项,在弹出来的选项框中选择合适的位置安装即可。
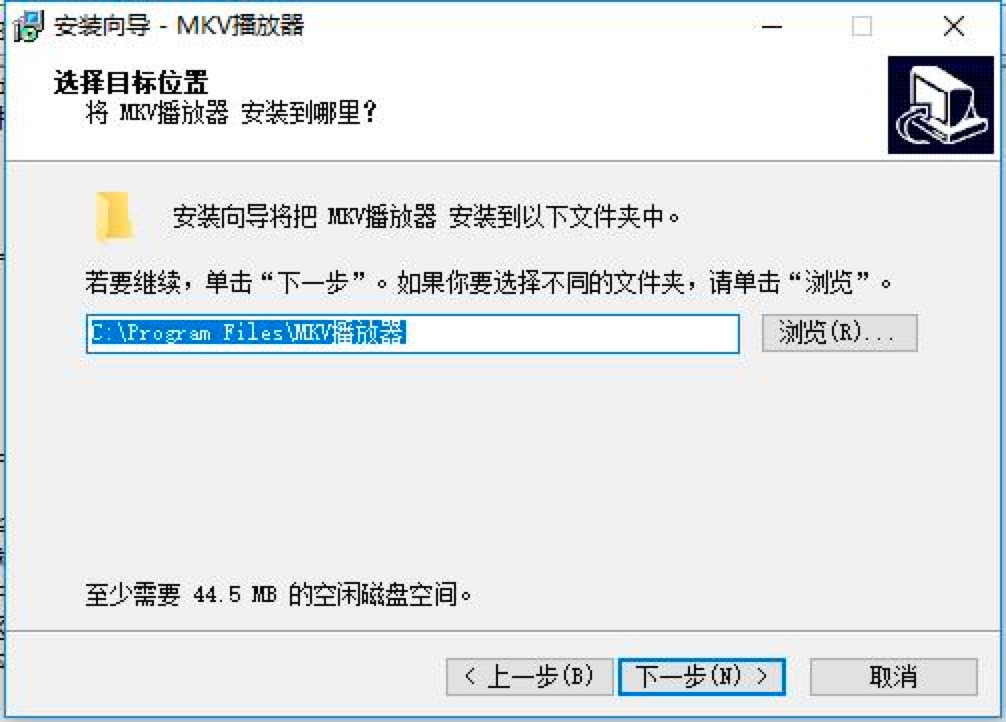
MKV播放器电脑版图三
5. 选择开始菜单文件夹,这是需要我们确认将程序的快捷方式放在哪里。可以选择点击【下一步】继续安装,如果想要更改保存的文件夹,点击【浏览】按钮进行修改即可。对于软件的其他附加程序选择,用户根据自己的使用习惯进行勾选即可。
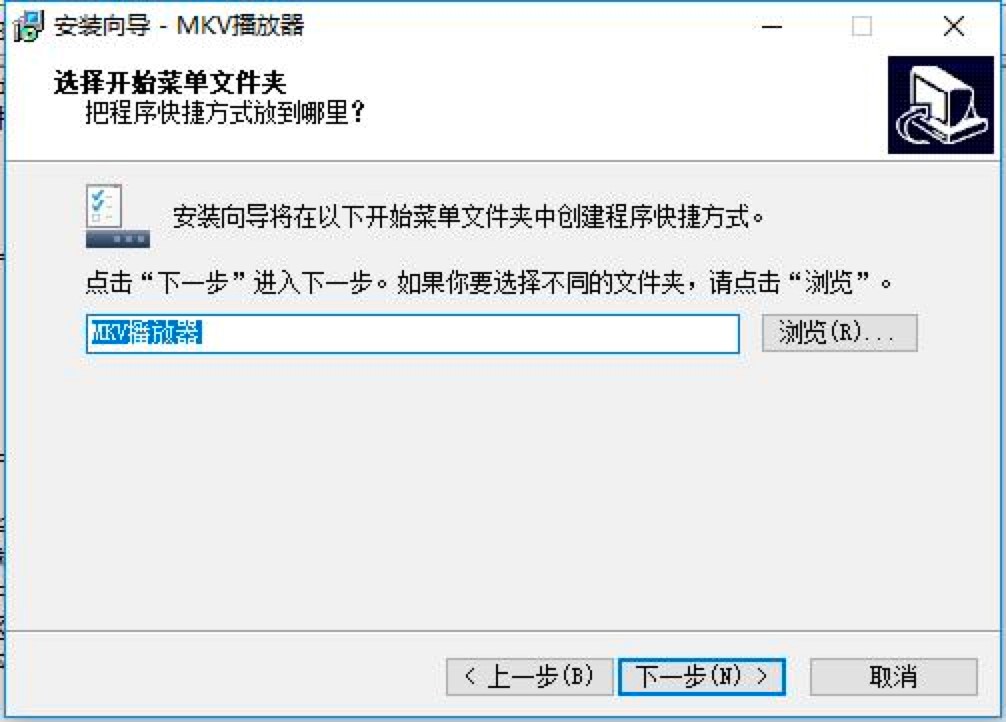
MKV播放器电脑版图四
6. 对于软件的安装协议,用户可以大致进行浏览阅读之后,点击下方的【接受】按钮,然后点击【下一步】继续安装。
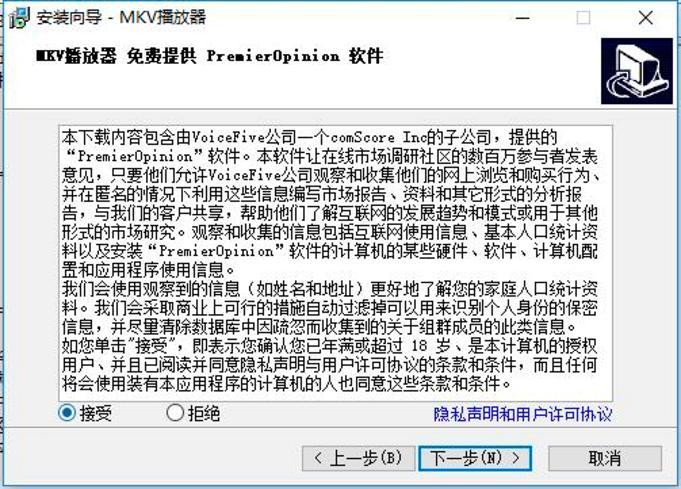
MKV播放器电脑版图五
7. 安装信息设置完毕,会进入到MKV播放器的安装进度条界面,在这个界面里我们耐心等待其安装完毕即可。进度条显示完成之后,会出现一个问卷调查页面,填写完成后点击【下一步】即可。
8. 软件安装成功后,我们勾选【运行MKV播放器】选项之后,点击【完成】按钮,即可打开MKV播放器软件开始使用啦!
MKV播放器 9.3 官方版
- 软件性质:国产软件
- 授权方式:免费版
- 软件语言:简体中文
- 软件大小:12020 KB
- 下载次数:1399 次
- 更新时间:2020/9/20 10:24:41
- 运行平台:WinXP,Win7...
- 软件描述:MKV播放器是一款免费的多媒体视频播放器,自带视频和音频解码器,不需要再安装第三... [立即下载]
相关资讯
相关软件
电脑软件教程排行
- 怎么将网易云音乐缓存转换为MP3文件?
- 比特精灵下载BT种子BT电影教程
- 微软VC运行库合集下载安装教程
- 土豆聊天软件Potato Chat中文设置教程
- 怎么注册Potato Chat?土豆聊天注册账号教程...
- 浮云音频降噪软件对MP3降噪处理教程
- 英雄联盟官方助手登陆失败问题解决方法
- 蜜蜂剪辑添加视频特效教程
- 比特彗星下载BT种子电影教程
- 好图看看安装与卸载
最新电脑软件教程
- 超级站长帮手免费版下载
- 谷歌拼音输入法安装下载
- 360系统重装大师功能特色介绍以及安装教程
- 2345王牌手机助手电脑版功能介绍及使用教程...
- MKV播放器电脑版详细安装教程
- 百度影音播放器怎么添加字幕?添加字幕的方法...
- 浮云音频降噪MP3音频文件降噪的详细教程
- 九酷音乐盒功能介绍及安装详细教程
- mini迅雷功能及安装及使用教程
- 论文降重助手功能介绍及详细使用教程
软件教程分类
更多常用电脑软件
更多同类软件专题











