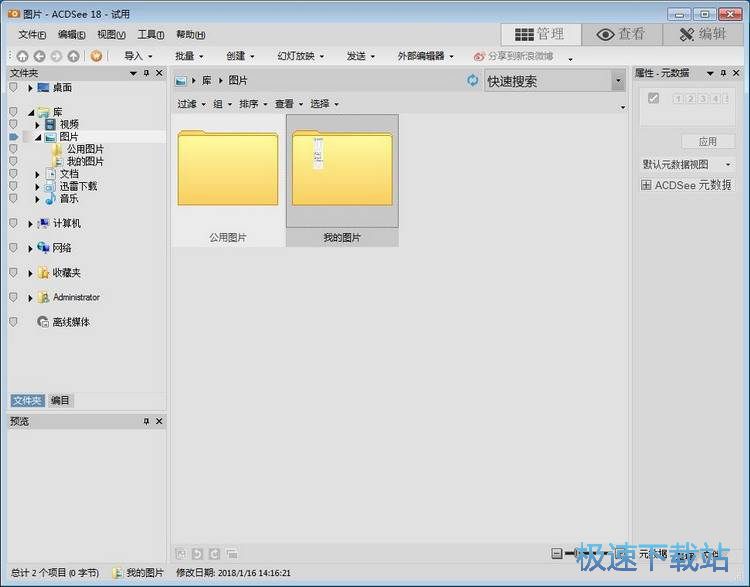ACDSee官方免费版安装详细教程及使用方法
时间:2020-07-23 15:24:47 作者:无名 浏览量:49
ACDSee是一款专业的看图工具,该软件是由ACD Systems开发。ACDSee软件支持用户快速开启和浏览多种影像格式,除此之外,还可以对图像进行简单的编辑,还可以针对GIF、JPG、PNG、BMP等格式进行批量转换。小伙伴们如果有用到BMP格式文件也可以借用ACDSee转换成JPG格式,从而缩小课件的体积哦。

软件安装教程
1.在本站直接下载ACDSee的软件安装包,下载完成后对安装包进行解压,能够得到一个.exe安装文件,双击打开文件,正式进入软件的安装界面。

ACDSee免费版下载图二
2.软件的安装界面非常的简洁,接下来我们需要对用户协议进行勾选,点击【我接受】才能继续安装软件。
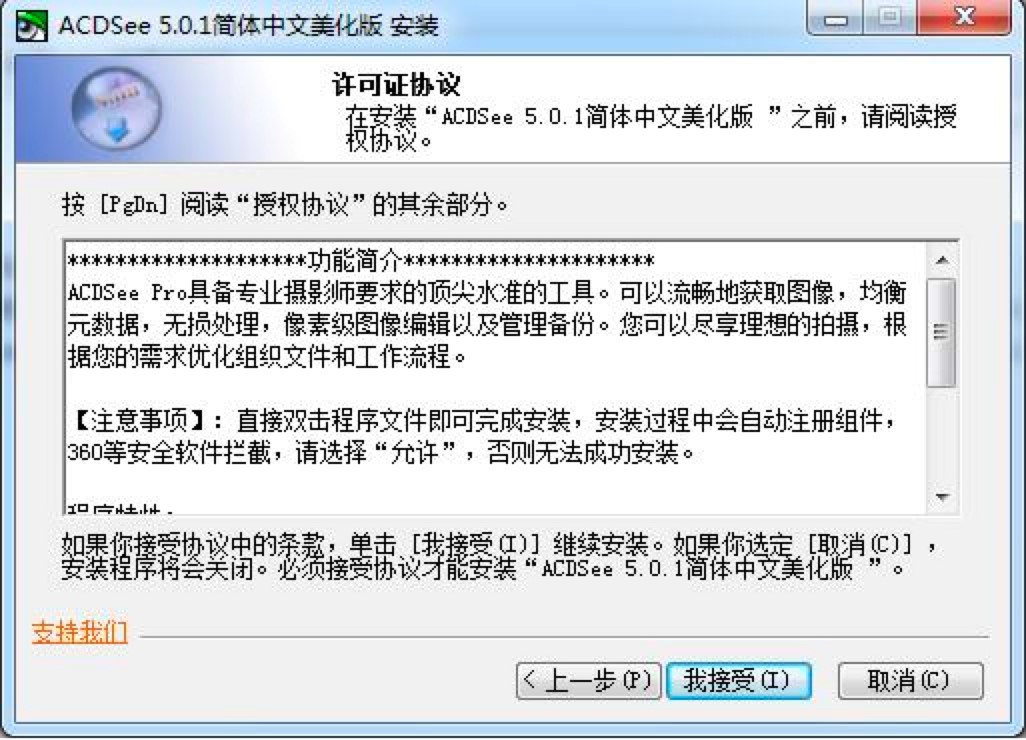
ACDSee免费版下载图三
3.其次,我们需要选择软件的安装文件夹,可以直接点击【下一步】,系统就会自动将软件安装在系统C盘中。但是推荐小编选择自定义安装,这样就不会影响电脑的运行速度。点击【浏览】,选择合适的安装位置,确定之后点击【下一步】即可。

ACDSee免费版下载图四
4.接下来要我们选择开始菜单文件夹的快捷方式,确定完成后我们点击【下一步】就可以了。
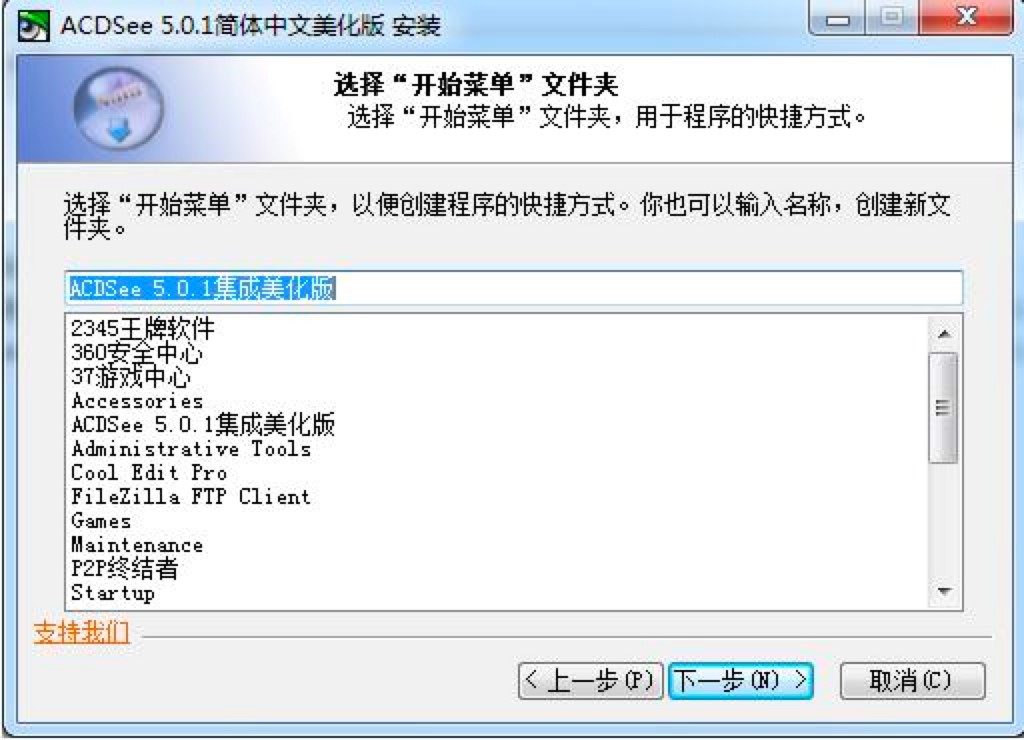
ACDSee免费版下载图五
5.对于软件的附加选项,我们可以对安装程序的附加程序进行选择,【创建桌面快捷方式】、【设置2345网址首页】、【创建快速启动方式】,用户可以根据自己的使用习惯进行选择,小编建议大家都勾选上,这样打开软件就能够更加便捷,确定完成后点击【安装】即可。
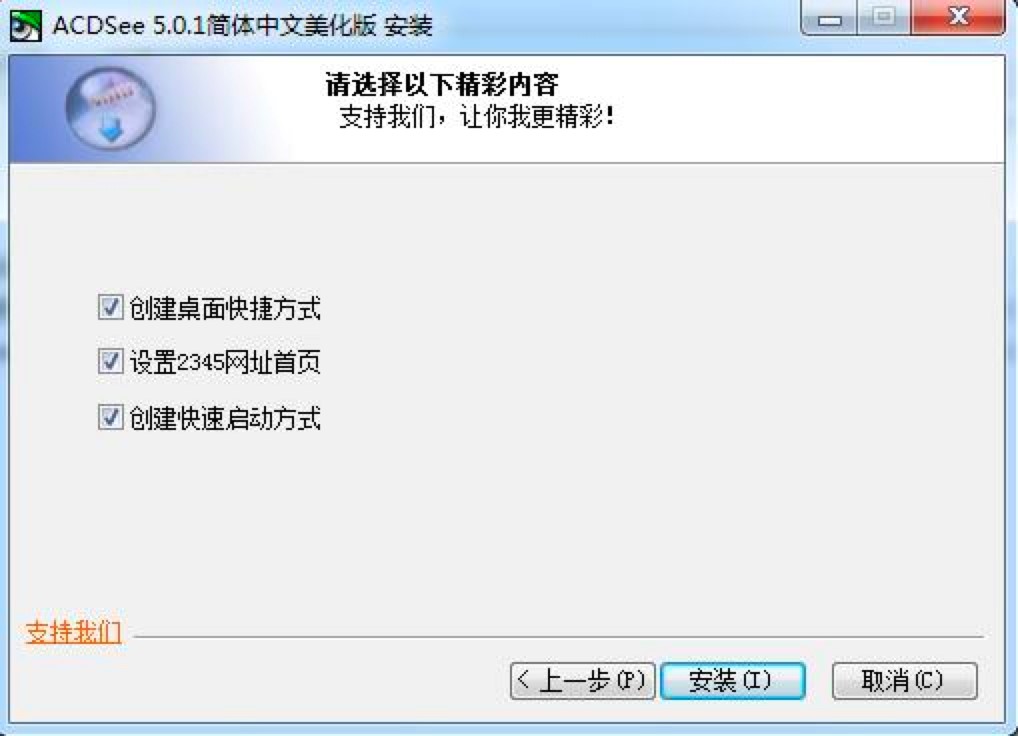
ACDSee免费版下载图六
6.接下来等待软件安装成功。安装完成之后,我们点击【完成】就可以开始使用ACDSee软件啦。
使用教程
1.选择图片
我们可以通过ACDSee软件,选择【过滤器】,接下来就可以直接打开想要的项目开始编辑。
2.图像格式转换
我们选择页面中的【批量转换文件格式】的功能,通过快捷键Ctrl+选择的文件,可以批量导入多张图片,选择好的文件直接右键选择转换命令即可。
ACDSee软件可以支持多种图片格式转换,如GIF、JPG、PNG、BMP等。
3.获取图像
①打开ACDSee,在软件的导航栏中,点击选择【工具】-【动作】,当选择“获取”图标选项之后,再选择“屏幕”,接下来点击【确定】按钮之后,就可以直接桌面或是窗口或是选中的区域了。
②先做扫描前的设置工作:单击工具栏上的【获得】-【扫描仪】-【设置】信息即可。如:可设置自动保存的名规则、保存格式、命保存位置等。
4.批量重命名
在我们修改的图片,可以直接进行批量修改,我们使用Ctrl键。通过鼠标选择需要修改的图片之后,右键点击【批量重命名】功能,就可以实现图片名称的批量修改。
ACDSee 18.0.1.71 官方中文版
- 软件性质:国外软件
- 授权方式:共享版
- 软件语言:简体中文
- 软件大小:81919 KB
- 下载次数:8897 次
- 更新时间:2020/7/23 8:21:26
- 运行平台:WinXP,Win7...
- 软件描述:有一些图片转换格式,但是下载格式工厂又太麻烦,而且有些图片可能还需要做一些微调,... [立即下载]
相关资讯
相关软件
电脑软件教程排行
- 怎么将网易云音乐缓存转换为MP3文件?
- 比特精灵下载BT种子BT电影教程
- 微软VC运行库合集下载安装教程
- 土豆聊天软件Potato Chat中文设置教程
- 怎么注册Potato Chat?土豆聊天注册账号教程...
- 浮云音频降噪软件对MP3降噪处理教程
- 英雄联盟官方助手登陆失败问题解决方法
- 蜜蜂剪辑添加视频特效教程
- 比特彗星下载BT种子电影教程
- 好图看看安装与卸载
最新电脑软件教程
- 微软常用运行库合集功能介绍及软件安装教程...
- 六六记事本功能详细介绍以及使用教程
- 猎豹浏览器春运抢票版抢票的详细步骤
- 极速开票安装教程与使用方法
- ACDSee官方免费版安装详细教程及使用方法
- 1322游戏盒功能特性介绍以及详细安装教程
- 360免费WiFi电脑版安装教程和使用方法
- 英雄联盟大脚使用教程
- 线刷宝刷机教程
- 搜狗音乐盒安装使用技巧
软件教程分类
更多常用电脑软件
更多同类软件专题