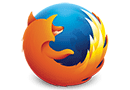Windows任务计划程序,定时做任何事的方法
时间:2020-03-29 12:47:00 作者:无名 浏览量:50
Windows 中有一个非常棒的功能,叫做“任务计划程序”,但是因为它的界面看起来有点复杂,导致很少有人使用它。其实对于任何人而言,“任务计划程序”都是非常棒的工具,它可以让 Windows 在指定情况下自动执行几乎所有操作。
比如自动关机、自动清理回收站、自动打开指定程序、自动切换黑夜模式、锁屏断网等等。今天小编就来教大家定时关机和一些简单的常用命令。
一、【打开“任务计划程序”】
1、Windows 10 可以直接在开始菜单输入“任务计划程序”打开,所有 Windows 系统都可以使用 Win键+R 调出运行,然后输入 taskschd.msc,回车打开。
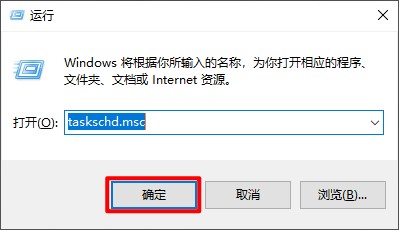
Windows 任务计划程序,定时做任何事的方法 图一
2、左边的“任务计划程序库”里可以见到已经创建的任务,有些程序会在第一次获得管理员权限后就在这里创建任务,以此来自启并且不需要用户同意便能直接获得管理员权限。
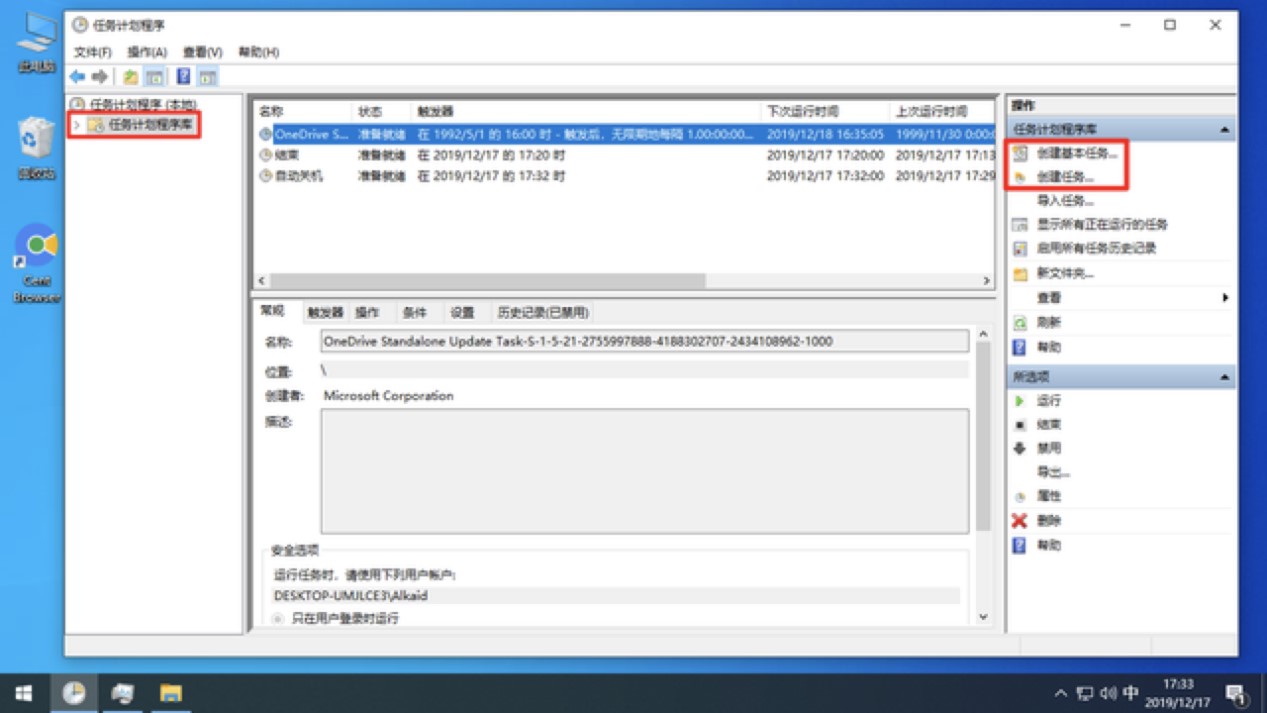
Windows 任务计划程序,定时做任何事的方法 图二
3、右边创建任务可以创建自己的任务,重点是里面的“触发器”和“操作”,前者代表指定情况,后者代表执行的操作。
二、【自动关机设置方法】
1、创建任务,“名称”可自定义,“不管用户是否登录”表示在锁屏状态下也会执行关机操作,“使用最高权限运行”表示将使用系统管理员权限运行,在其他账号登陆时也会以管理员权限执行关机。
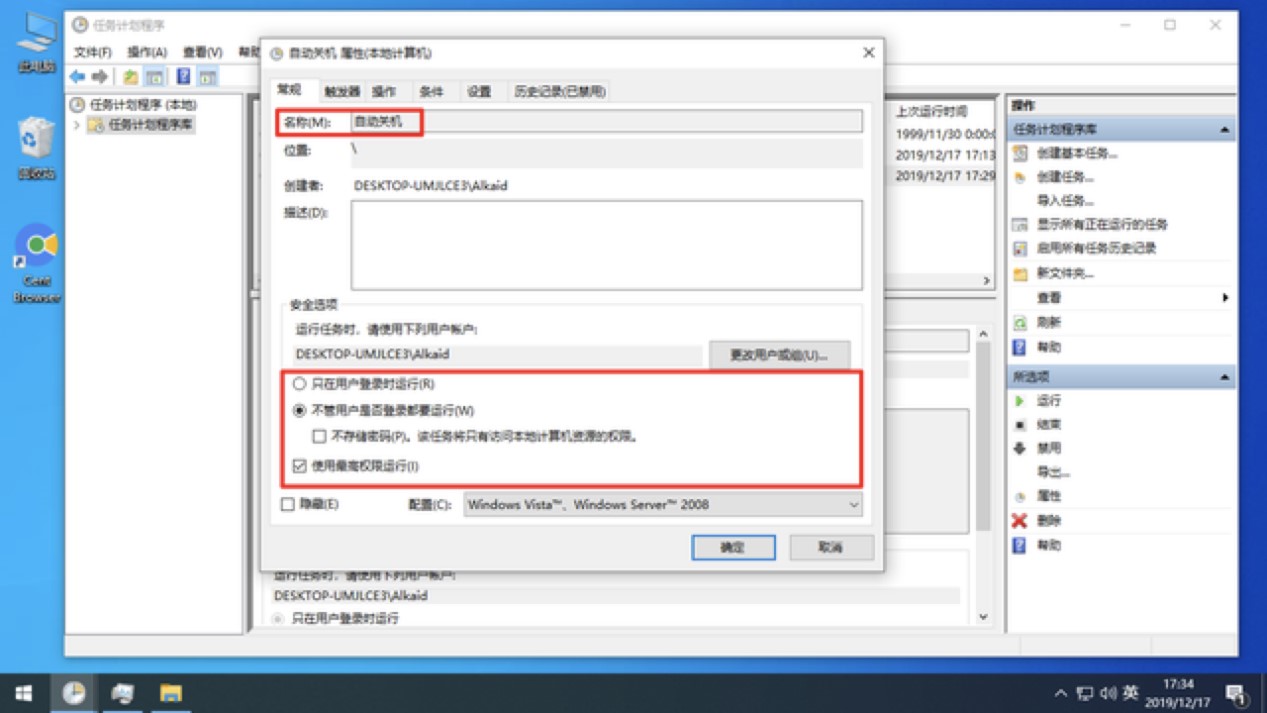
Windows 任务计划程序,定时做任何事的方法 图三
2、“触发器”-“新建”,因为我这里是要创建一个定时关机计划,所有就选“按预定计划”,设置好时间。
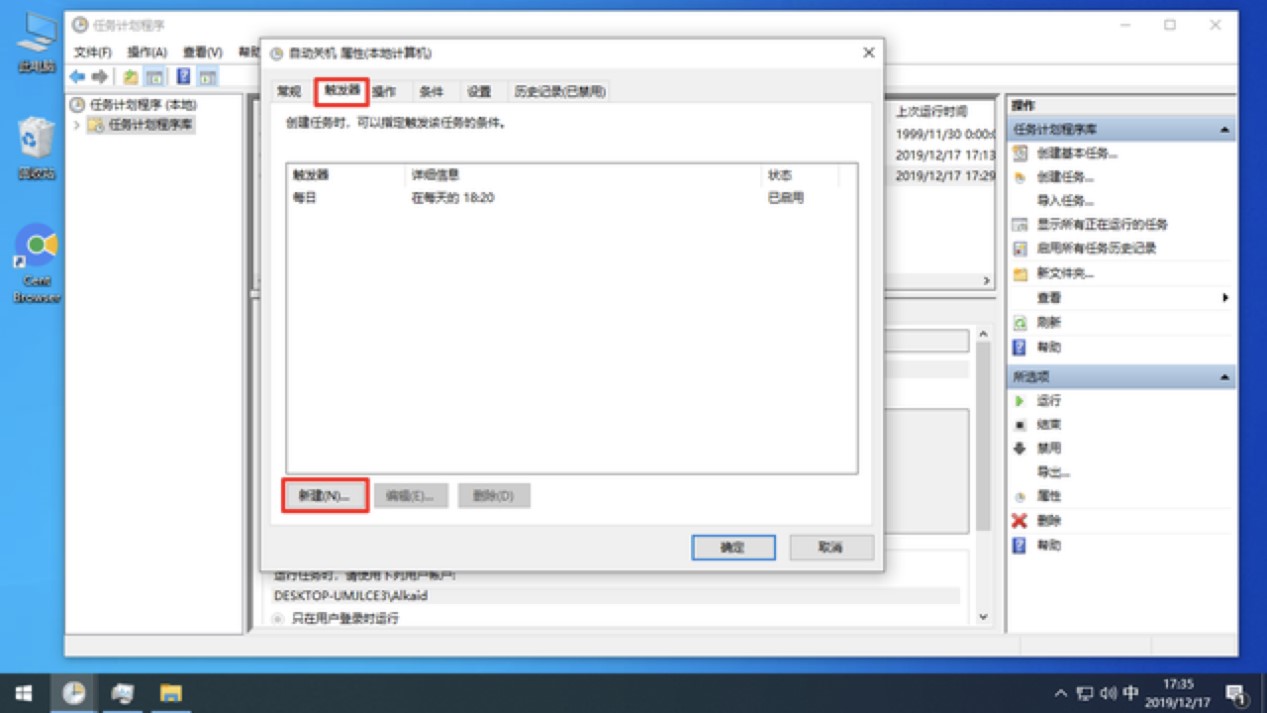
Windows 任务计划程序,定时做任何事的方法 图四
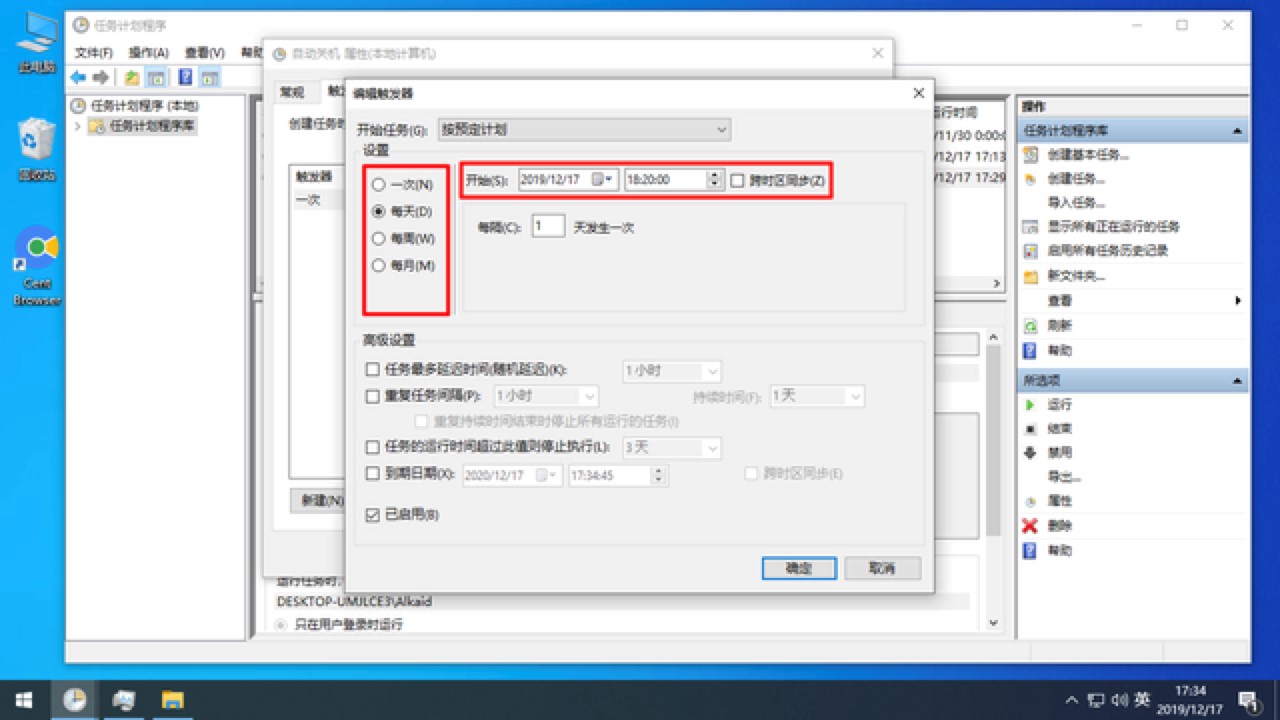
Windows 任务计划程序,定时做任何事的方法 图五
3、“操作”-“新建”,程序或脚本里输入shutdown ,意思为关机,参数设置为 -p,表示立即关机。
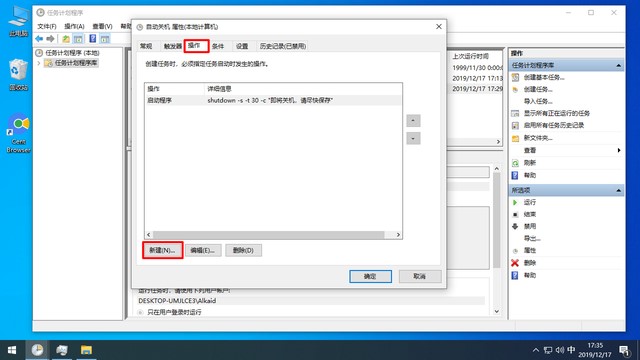
Windows 任务计划程序,定时做任何事的方法 图六
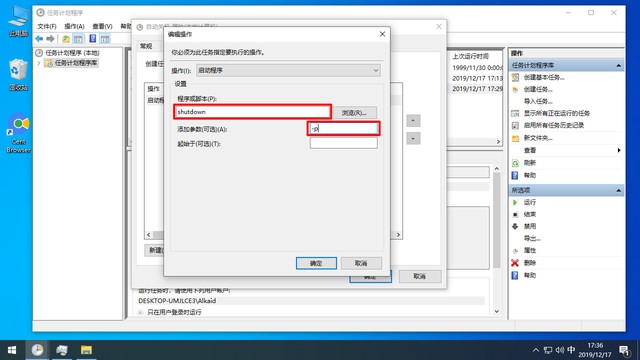
Windows 任务计划程序,定时做任何事的方法 图七
4、“条件”和“设置”按需选择即可,确定后计划就创建完毕了。
三、【打开指定程序】
有些软件开机自启非常无赖,但有些软件想让它开机自启却不带这个功能,比如一些工作需要的大型专业软件,手动启动软件要等很长时间加载才能开始操作,如果能够设置软件开机自启,这样每天到公司按下电源键后去泡杯茶,回到电脑前就可以开始工作了。
设置方法:
1、“触发器”设置为“启动时”(表示哪怕还没有登录系统,只要开机就执行),或“登录时”(通过指定账户登录进入桌面再执行)
2、“操作”-“浏览”找到程序的执行文件。
这样在每次开机的时候就会自动启动了,当然也可以设置为按时间启动什么的。
四、【关闭指定程序】
既然能自动打开程序,自然也能自动关闭程序。
在“新建操作”,“程序或脚本”输入 taskkill,“参数”输入 -f -im “程进程名”,我这里是 chrome.exe。原理定时关机差不多,就是通过命令来实现。
相关资讯
电脑软件教程排行
- 怎么将网易云音乐缓存转换为MP3文件?
- 比特精灵下载BT种子BT电影教程
- 土豆聊天软件Potato Chat中文设置教程
- 怎么注册Potato Chat?土豆聊天注册账号教程...
- 浮云音频降噪软件对MP3降噪处理教程
- 英雄联盟官方助手登陆失败问题解决方法
- 蜜蜂剪辑添加视频特效教程
- 比特彗星下载BT种子电影教程
- 好图看看安装与卸载
- 豪迪QQ群发器发送好友使用方法介绍
最新电脑软件教程
- 新浪手游模拟器助手下载安装教学
- 专业的中日英翻译软件金山快译个人版安装教...
- 无需越狱免费安装APP软件海马手机助手使用教...
- 淘宝旺旺设置自动回复的相关操作教程
- 如何将kux格式的视频文件转为MP4格式
- Windows任务计划程序,定时做任何事的方法
- steam游戏平台错误代码102解决方案
- 鼠标左键连点软件安装教程
- 安卓手机刷机工具奇兔刷机软件教程
- 百度电脑专家软件安装教学
软件教程分类
更多常用电脑软件
更多同类软件专题