WPS做PPT
时间:2019-11-22 15:34:24 作者:无名 浏览量:56
PPT是我们平时工作学习中使用很广泛的一种演示文稿,主要用于在演讲时表达演讲内容、工作交流提供直观展示等等,学会做PPT对大家的工作学习都会有很大帮助。今天小编就来教大家如何使用WPS来制作PPT,有希望了解这方面知识的小伙伴快来一起学习一下吧。
【操作教程】
1、首先在本站下载并安装WPS软件,安装完毕后,双击WPS图标打开软件,如下图
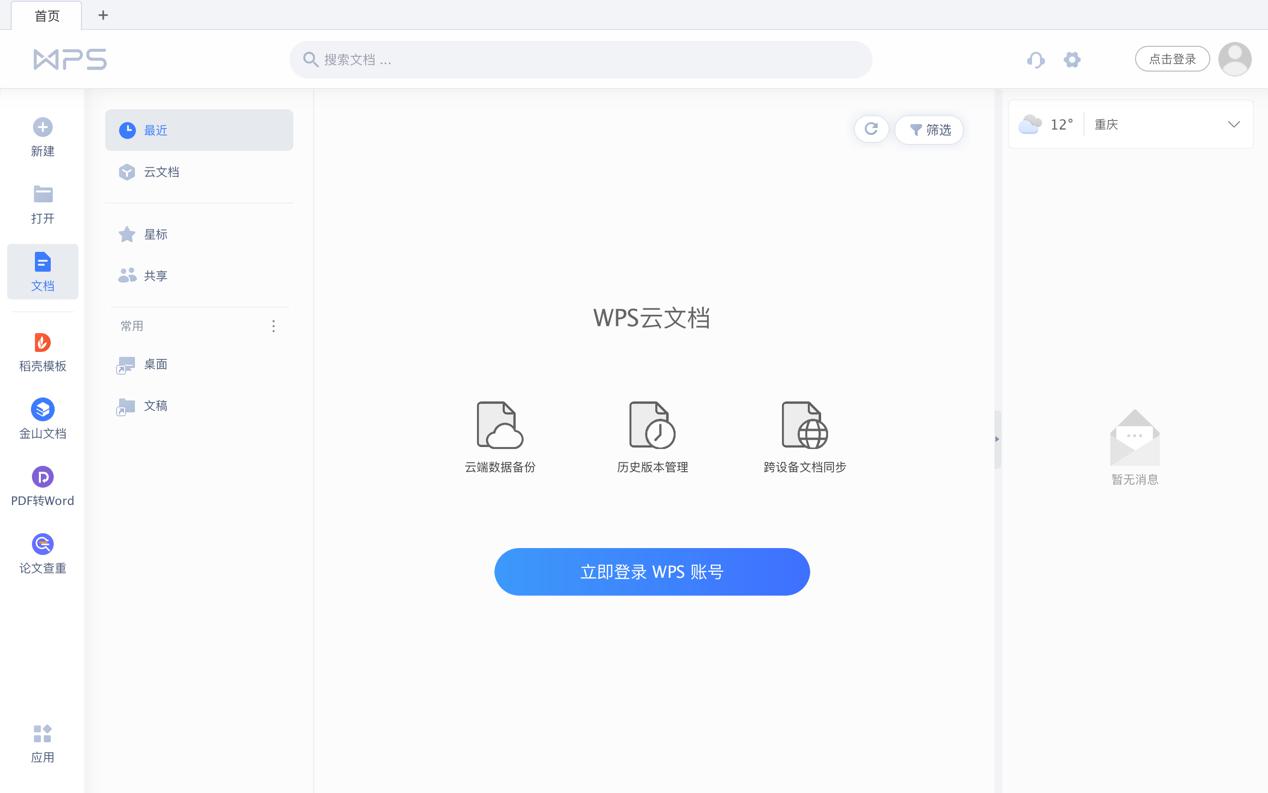
WPS做PPT 图一
2、进入WPS软件后,会跳出登录提示,点击“立即登录”即可,如果不需要登录账号,那么可以跳过这一步骤,但是要注意,只有登录账号后才能使用更多软件功能,小编在这里强烈建议登录账号。
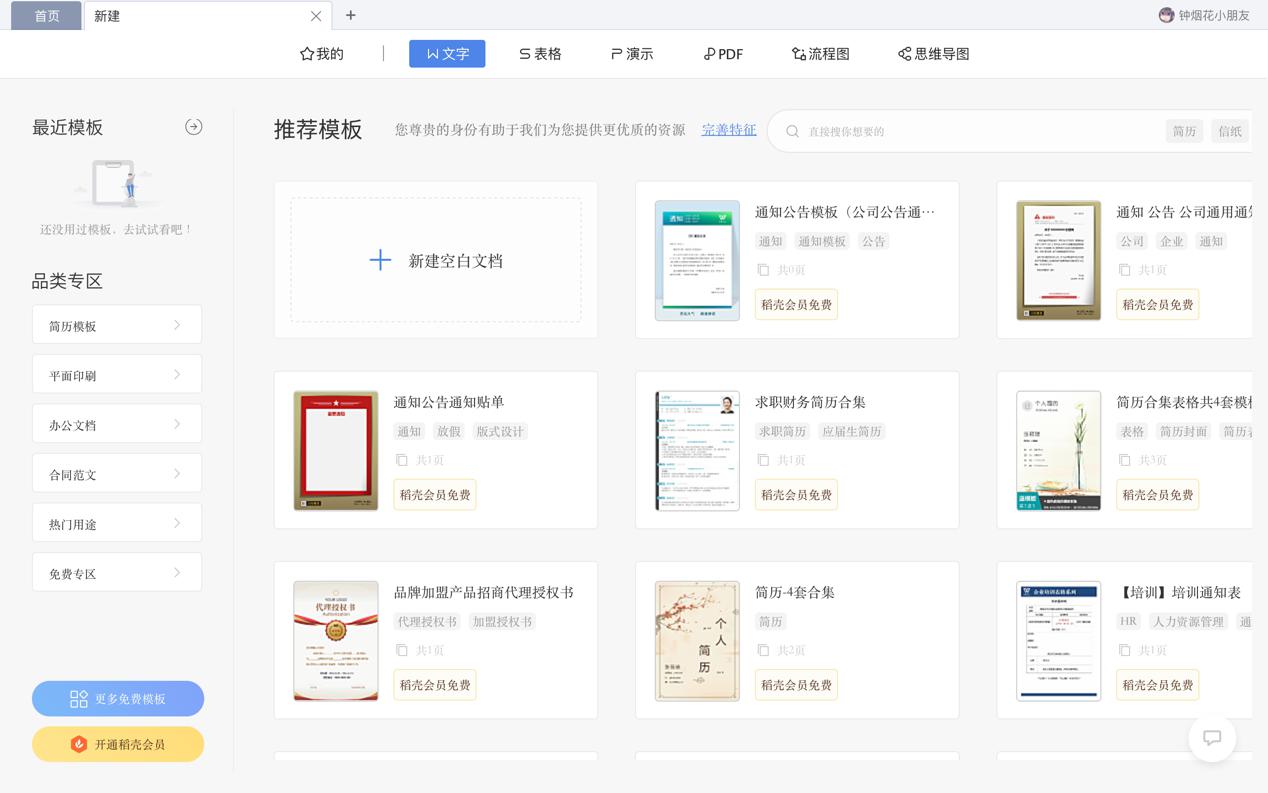
WPS做PPT 图二
4、新建文档默认的是文字,我们需要在顶部找到“演示”,并点击演示,才能进入到新建PPT的页面,如下图。
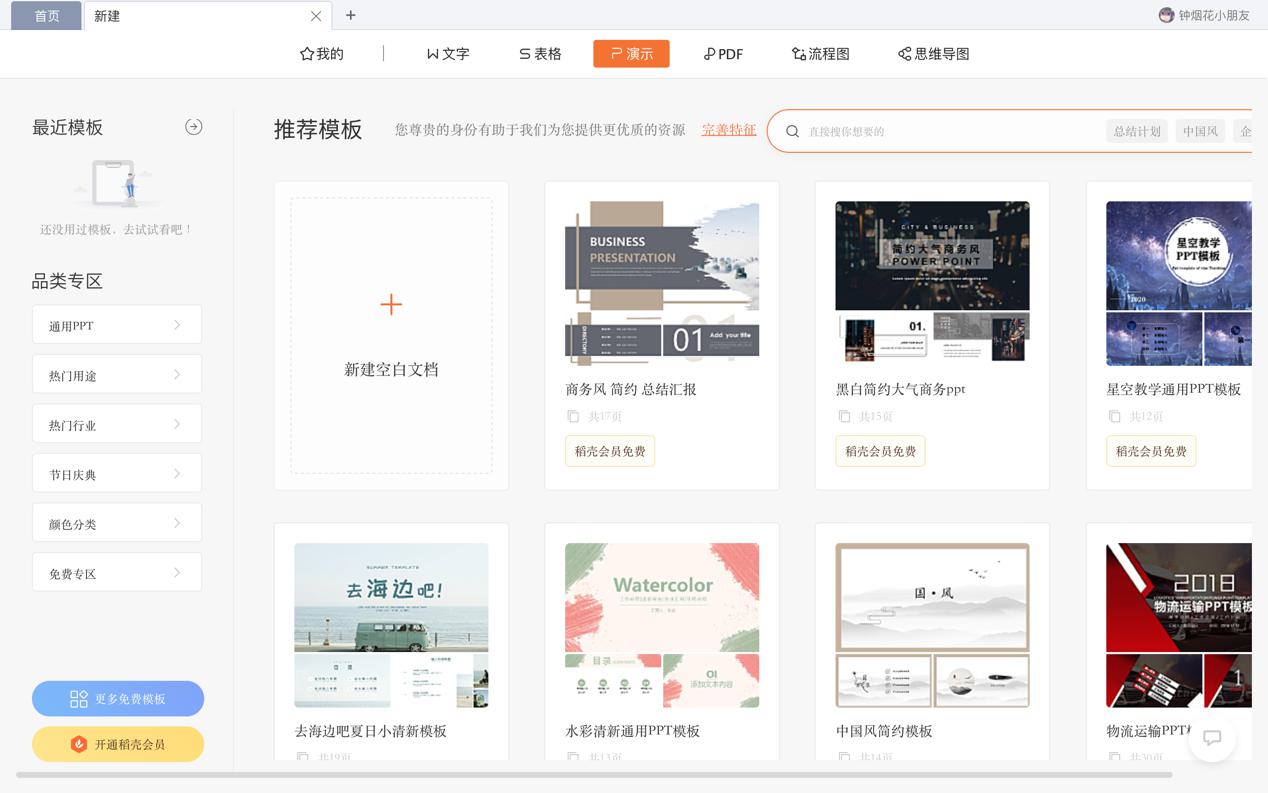
WPS做PPT 图三
5、我们点击“新建空白文档”,就可以新建并打开一个空白PPT了。注意,要先点击顶部的“演示”,再点击“新建空白文档”,才会新建PPT,点击顶部其他功能,新建的是其他格式的文稿。
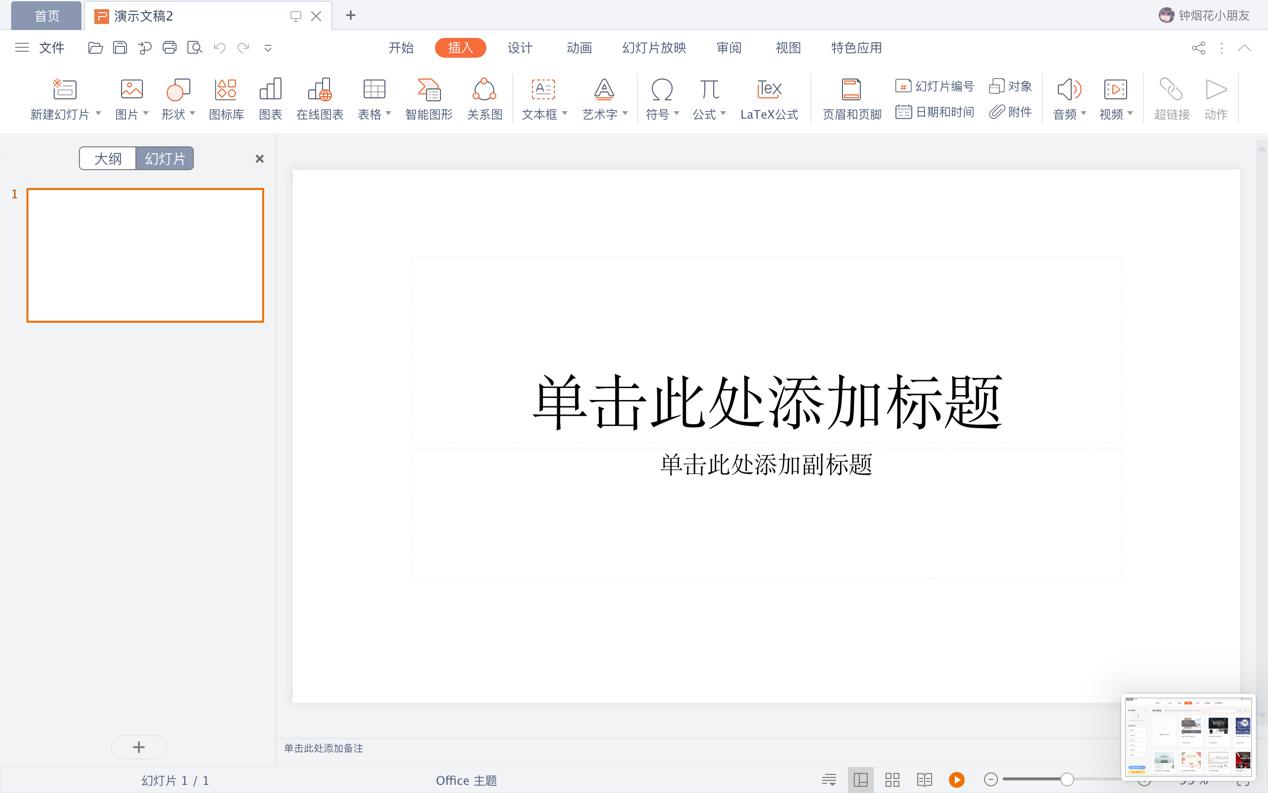
WPS做PPT 图四
6、在打开的空白幻灯片文档里,出现的就是第一张幻灯片,点击可以直接输入幻灯片内容
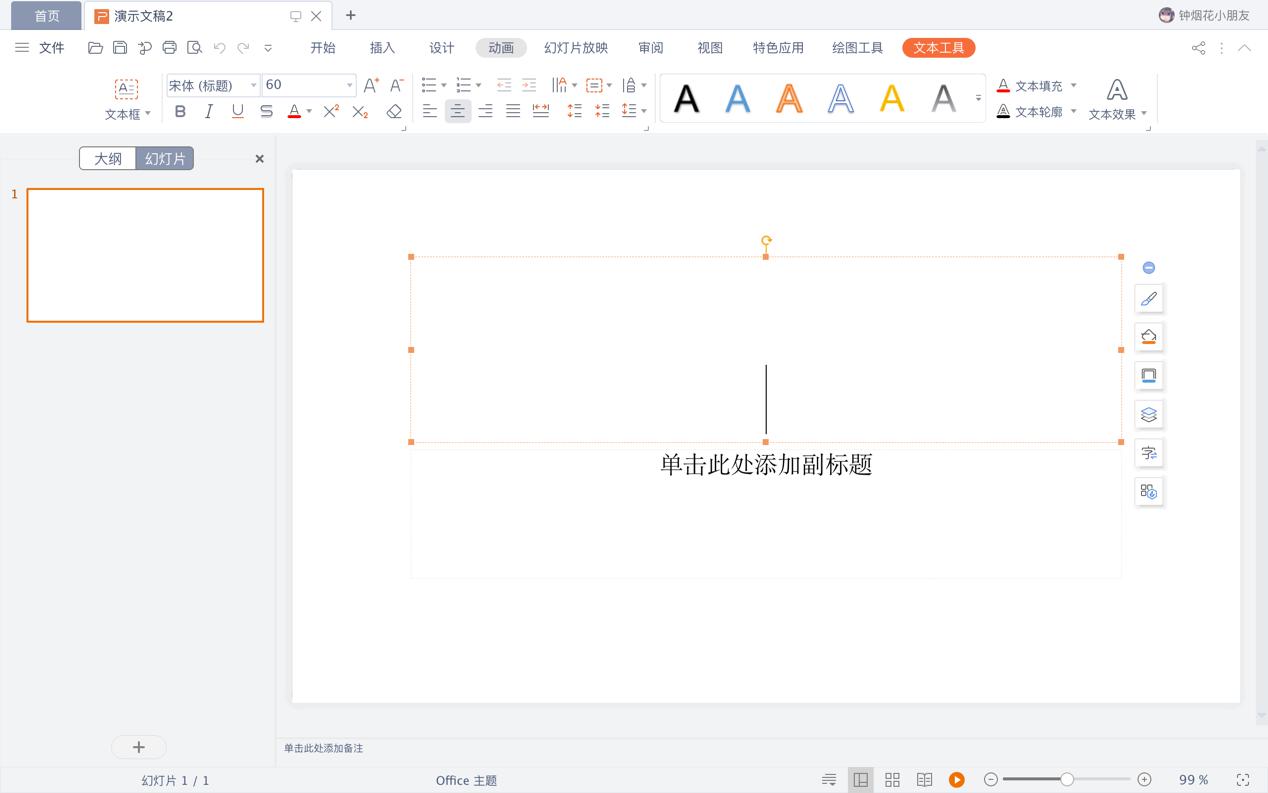
WPS做PPT 图五
7、输入的文字如果要添加效果,那么点击上方的文本工具,选择下拉箭头,可以看到更多的文本设置内容,选择你喜欢的那个就好。
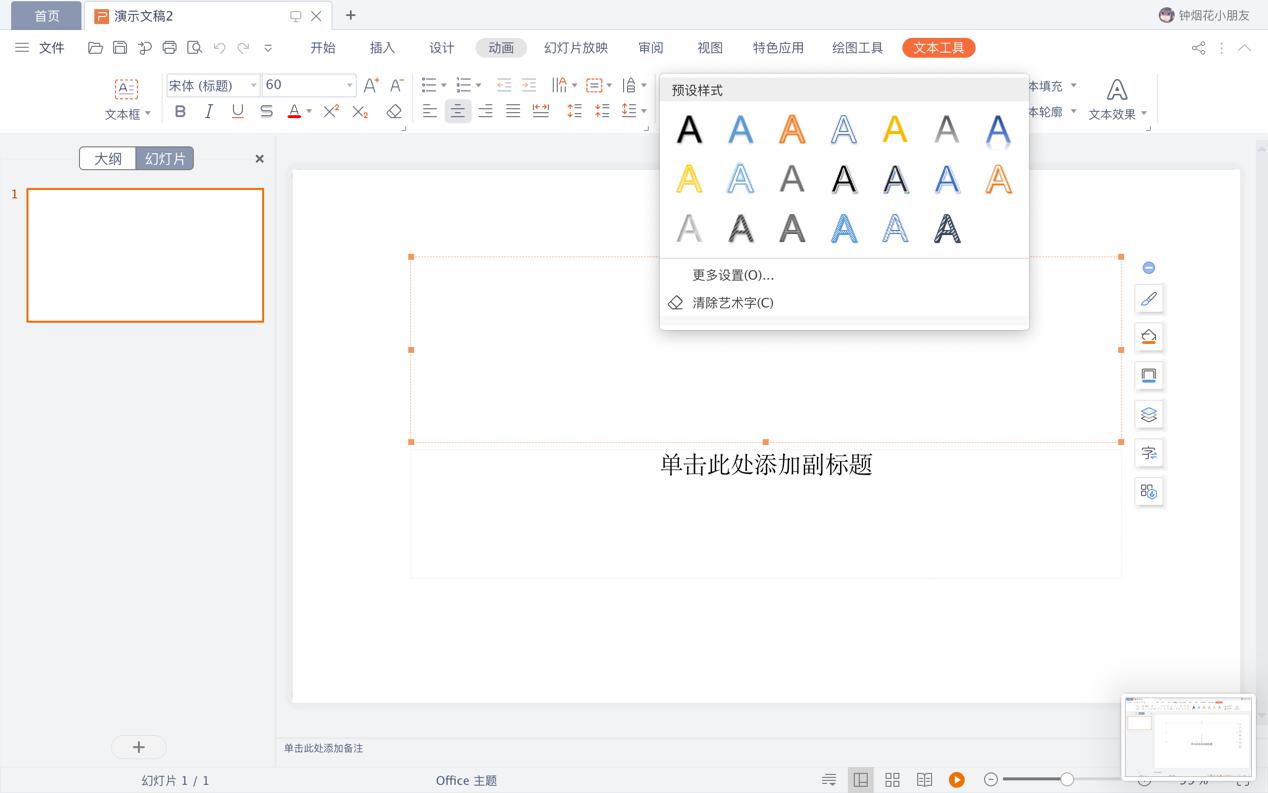
WPS做PPT 图六
8、做完第一张PPT后,我们点击左下角的加号,可以增加新的PPT页数,在弹出的效果弹窗中单击选择你想要的PPT样式即可,如下图。
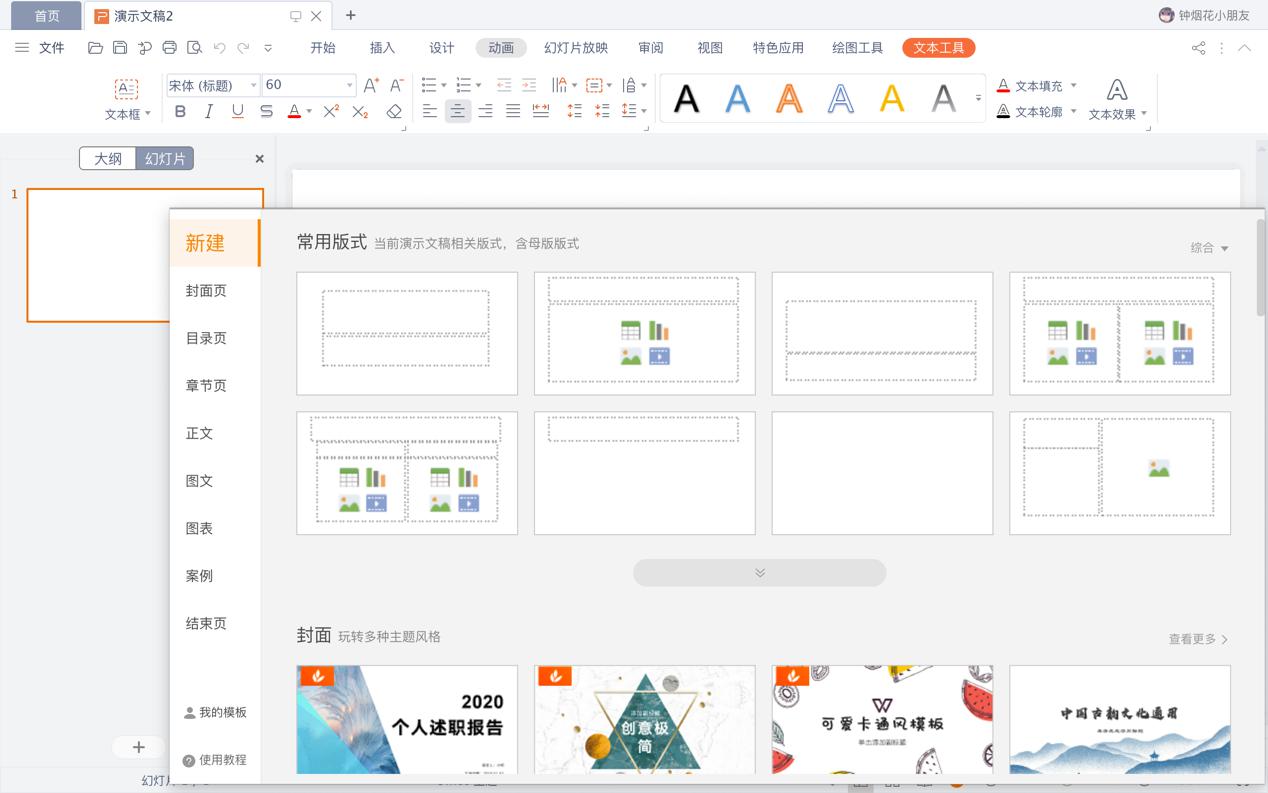
WPS做PPT 图七
9、如果要其他内容,那么需要点击上方的“插入”按钮。
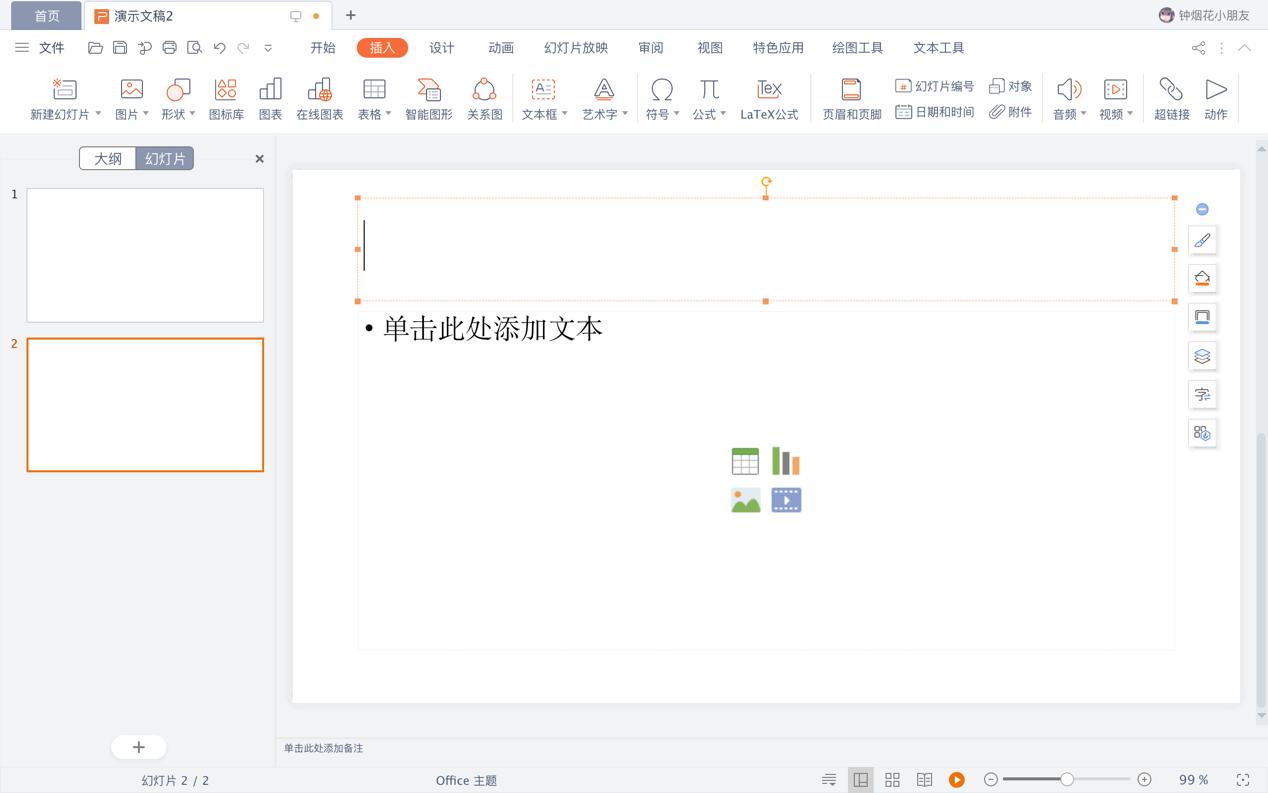
WPS做PPT 图八
10、在插入页中,你可点击插入你想要的效果。如点击“新建幻灯片”,就会插入一张新的PPT在左侧;点击“图片”,可以在本页的PPT中插入图片图片,点击“表格”,可以在本页PPT中插入表格。
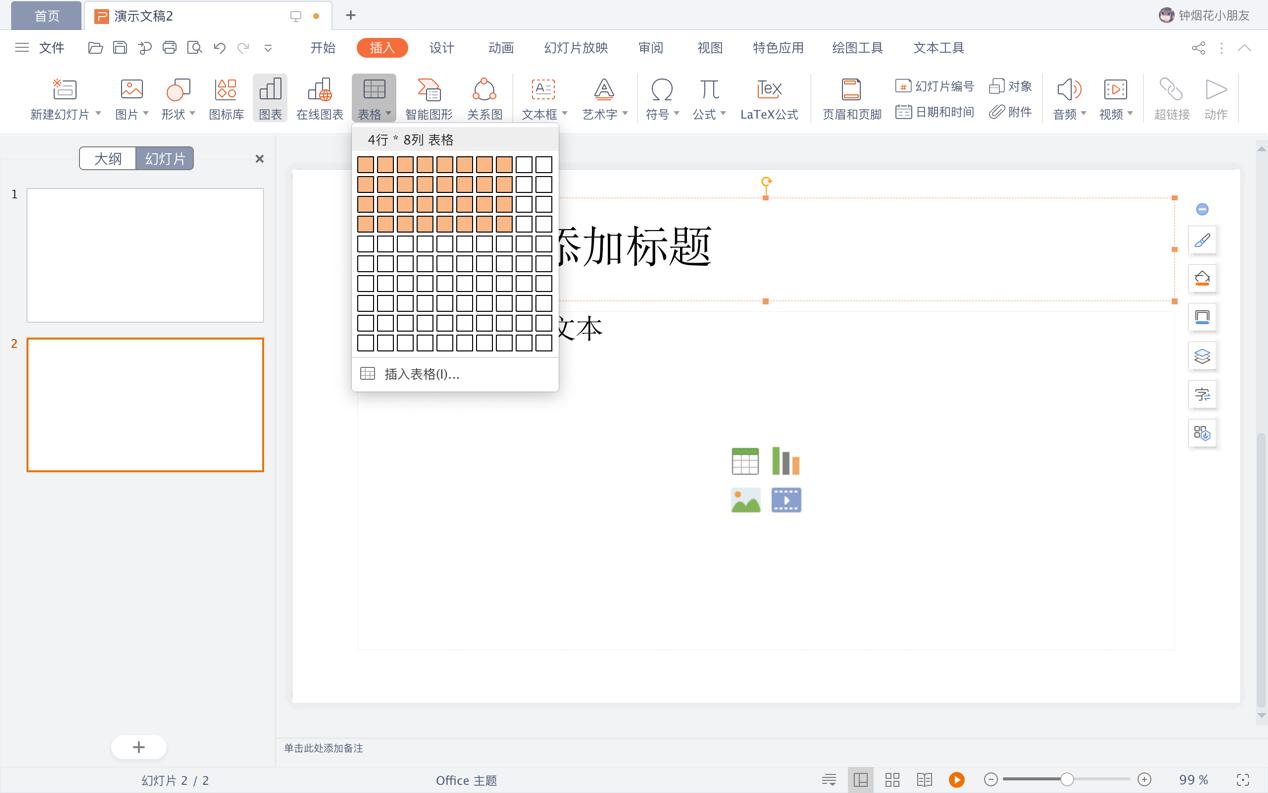
WPS做PPT 图九
11、如果想在PPT中对某些内容增加动态效果,那么可以先选中该幻灯片中的内容,再在屏幕最右侧的竖排工具中找到动画选项,点击添加效果,并在下面选择动画展现的方式就行,如下图。
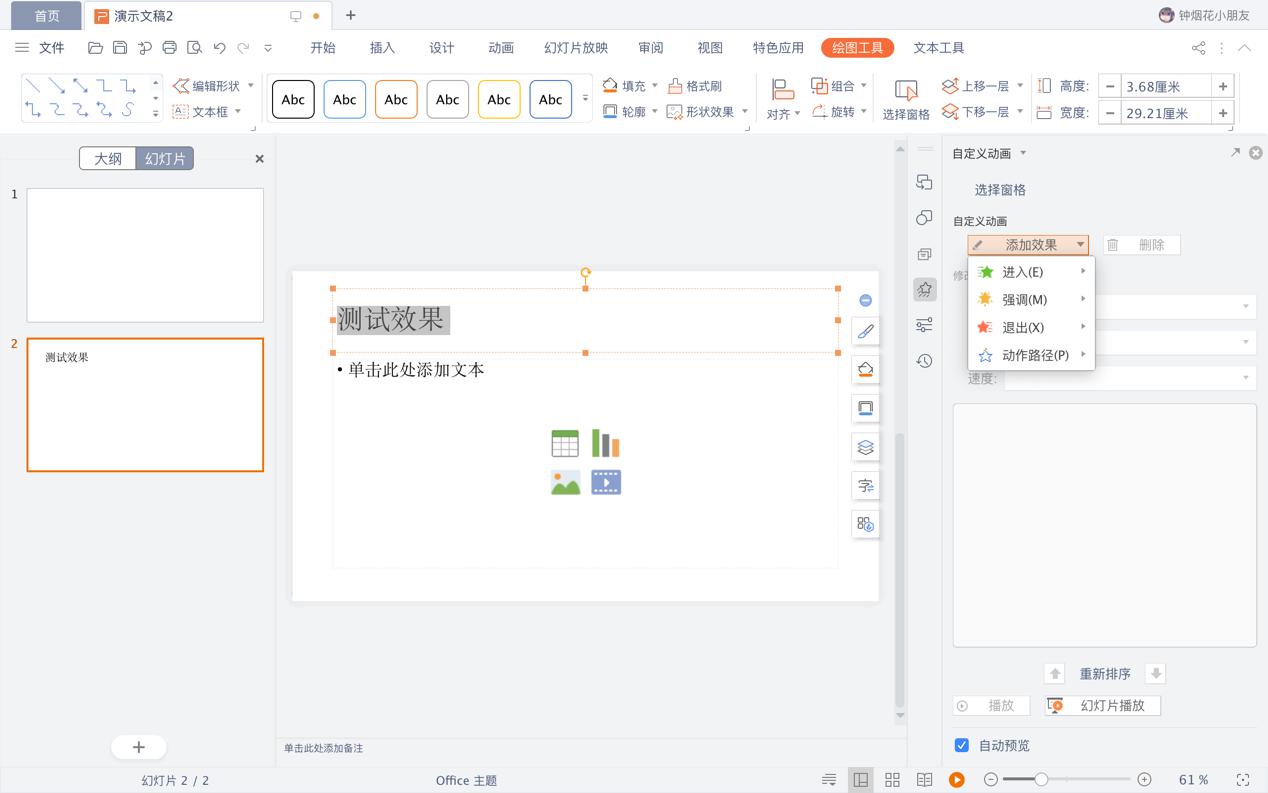
WPS做PPT 图十
12、这样,示范的这个PPT就做好了。如果要播放试看,点击右下角的播放按钮就行,需要退出播放的话就按键盘左上角的Esc键。
13、确认无误后就可以保存PPT,先选好存放位置,修改该PPT的名字并点击保存即可。
PPT美化大师 2.0.9.0489 官方版
- 软件性质:国产软件
- 授权方式:免费版
- 软件语言:简体中文
- 软件大小:32168 KB
- 下载次数:3940 次
- 更新时间:2019/11/22 1:16:33
- 运行平台:WinXP,Win7,...
- 软件描述:还在烦恼自己制作的PPT都很枯燥,每个页面都只是用文字堆砌而成,比较多就是用一下... [立即下载]












