新建文本文档
时间:2019-11-18 13:33:47 作者:无名 浏览量:56
文本文档是是微软在Windows系统上附带的一种文本格式,一般后缀名为.txt,是当前最常见的一种文件格式。如何新建文本文档呢?今天小编就给大家带来新建文本文档及相关操作的教程,希望能帮到有需要的朋友。
一、新建文本文档
1、我们在Window系统的桌面任意空白处,单击鼠标右键,在弹出的菜单栏中,将鼠标移动到“新建”,就能看到新建文本文档的选项了
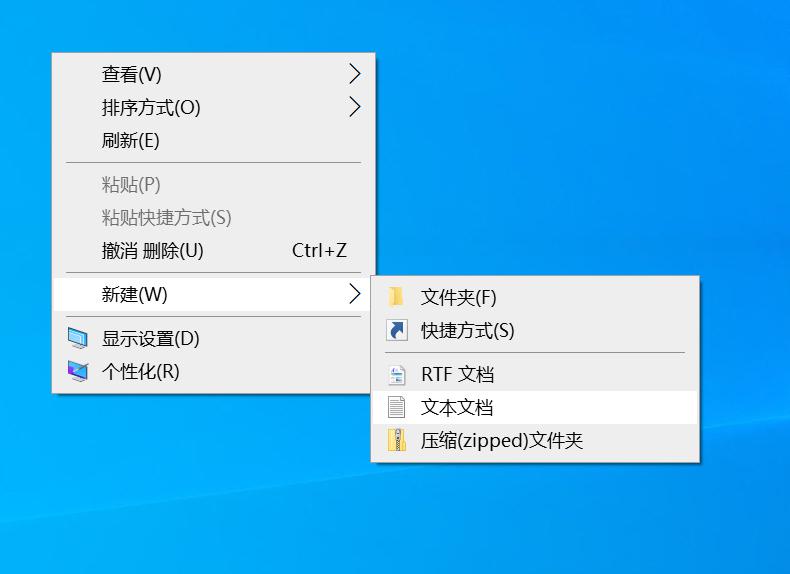
新建文本文档 图一
2、点击新建文本文档,即可在桌面生成一个新的文本文档文件。双击即可打开这个文件
3、在文本文档里,我们可以输入文字内容,还能点击选项进行不同的设置。
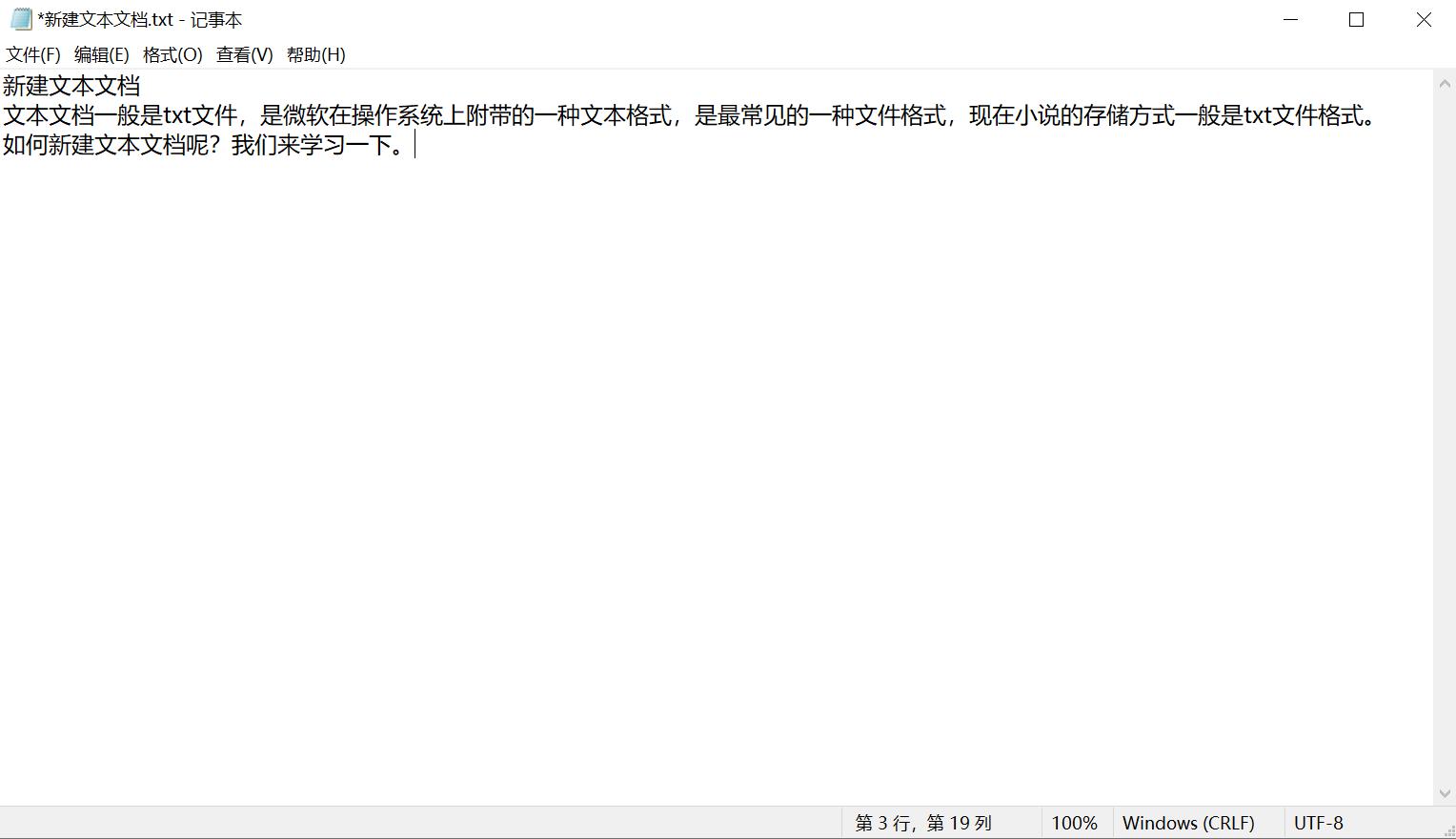
新建文本文档 图二
4、想要存储输入的文字内容,点击“文件”-“保存”即可
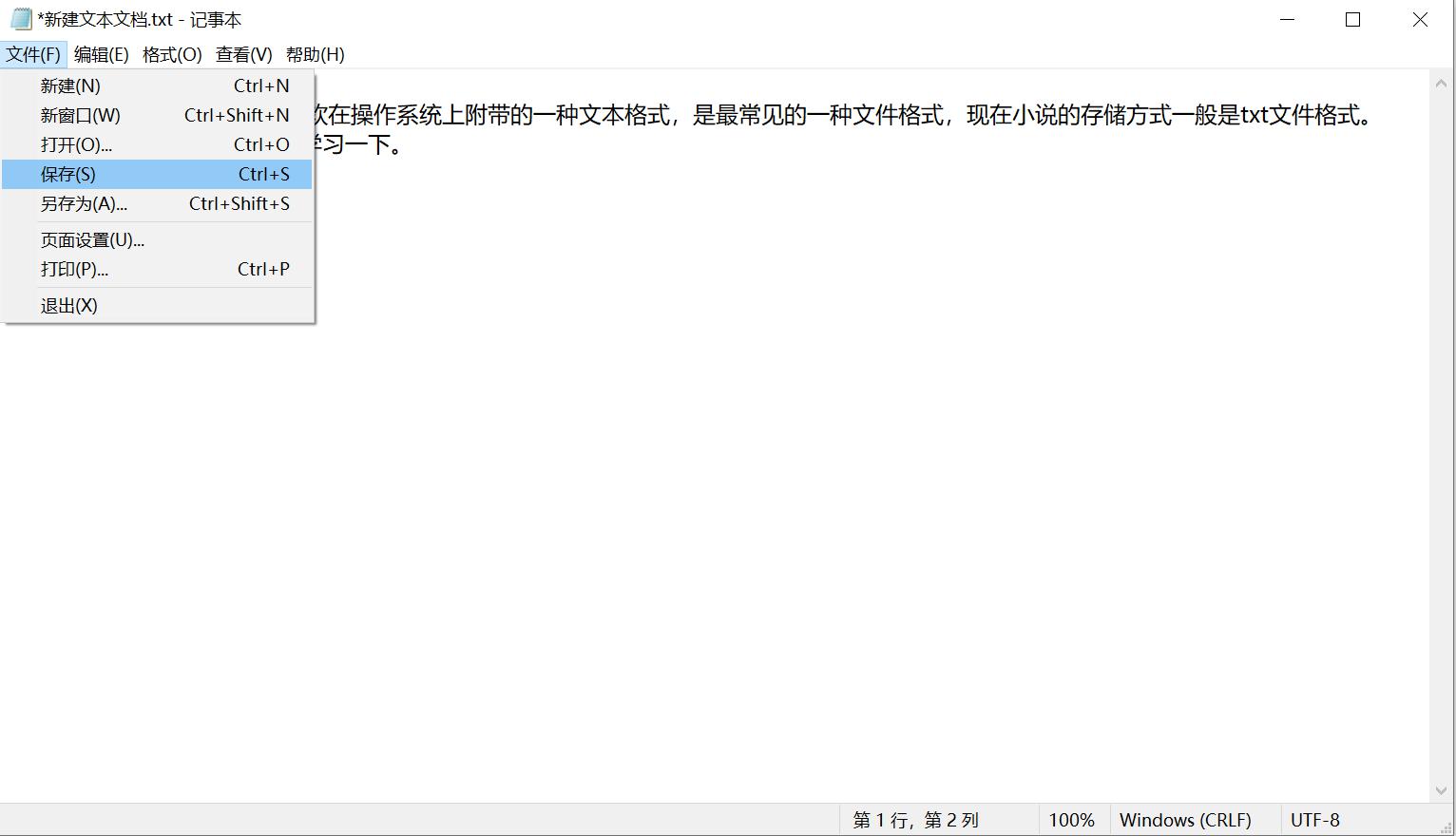
新建文本文档 图三
5、想要更改页面设置,点击“文件”-“页面设置”,即可修改纸张大小、方向等。
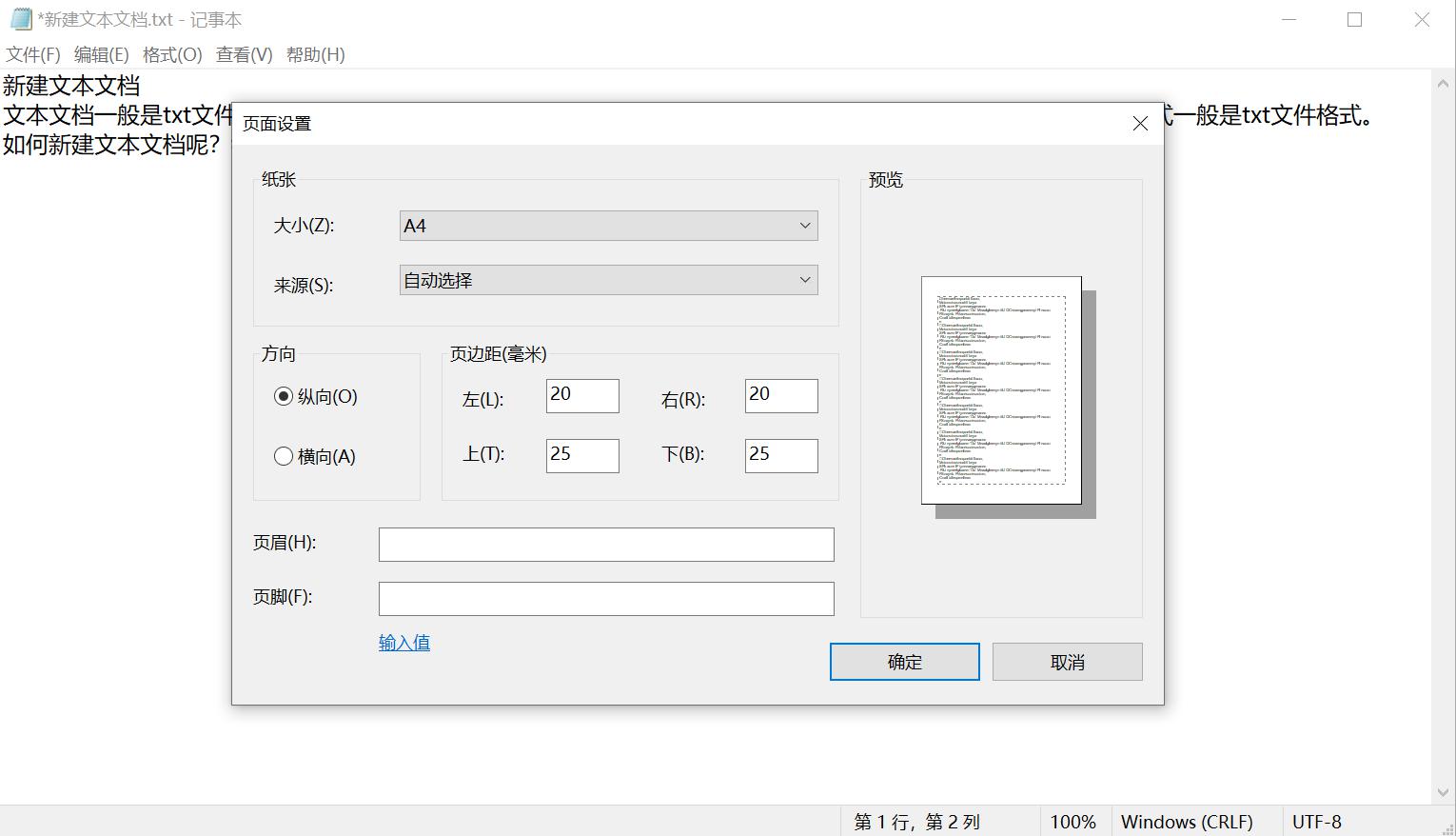
新建文本文档 图四
6、想要查找或替换文本中的某个文字,点击“编辑”-“查找”或“替换”即可。
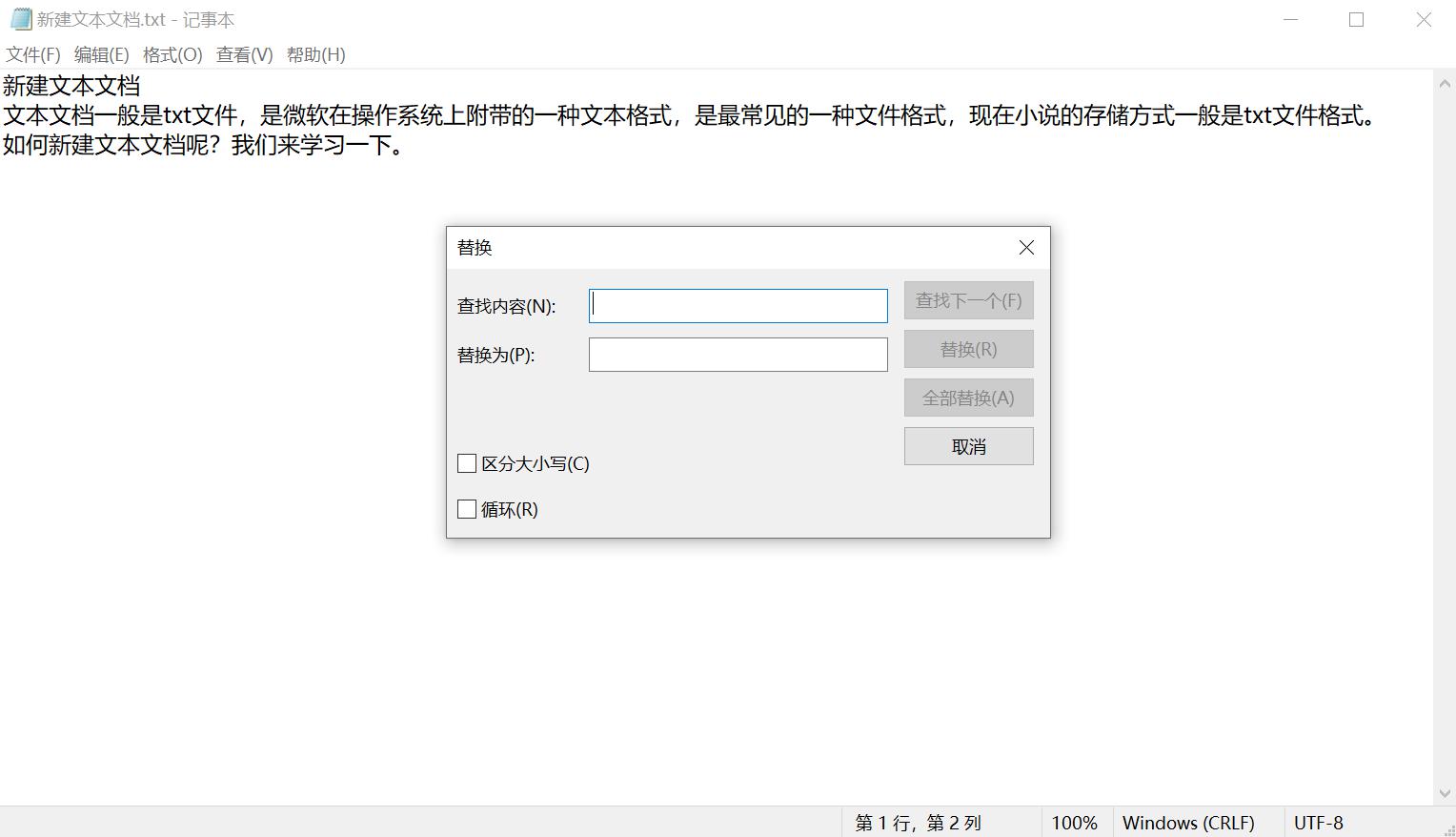
新建文本文档 图五
7、想要文字内容根据窗口大小自动换行,点击“格式”-“自动换行”即可。
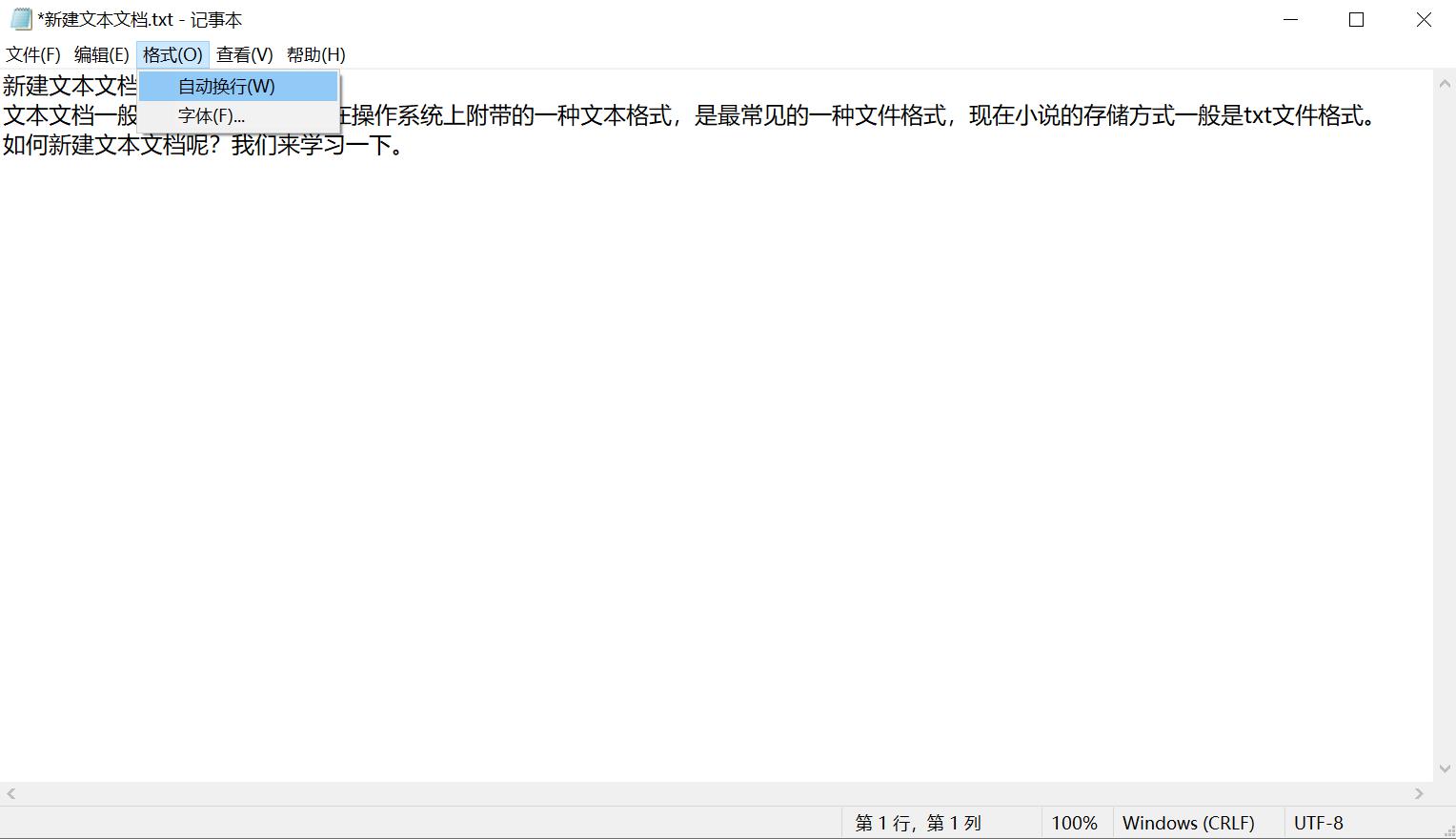
新建文本文档 图六
8、想要更换文本字体,点击“格式”-“字体即可”。
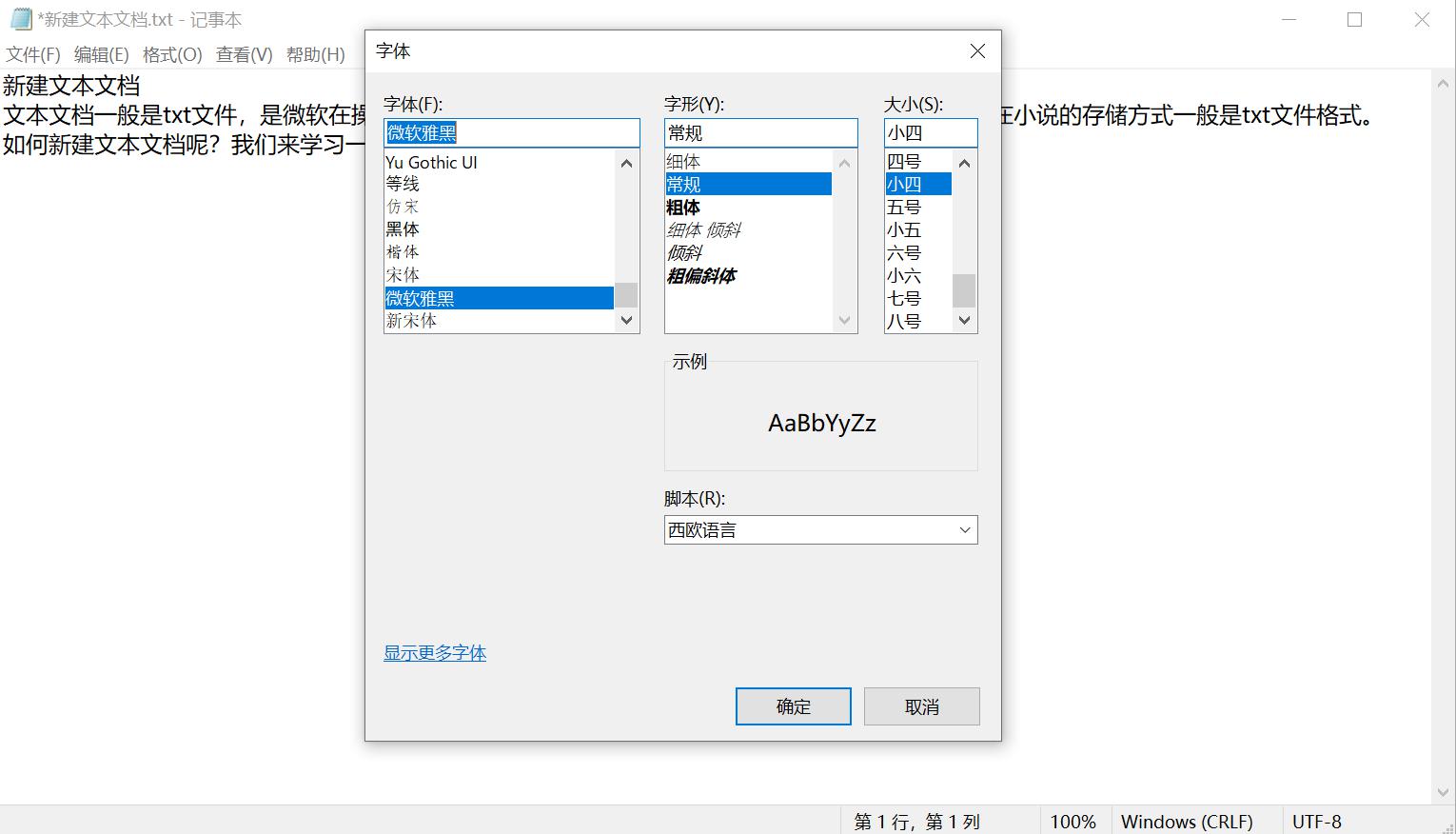
新建文本文档 图七
二、找回丢失的新建文本文档菜单
以上是小编给大家带来的新建文本文档的一些基本操作,但是有些小伙伴会奇怪的发现,在他的电脑系统中,桌面空白处右键新建菜单里,是找不到“新建文本文档”这个选项的,这是因为系统注册表出现了问题,导致新建文本文档的菜单没有正确出现,大家可以根据以下教程依次操作,修改系统注册表,回复右键新建文本文档的菜单。
操作步骤
1、右键点击win键-“ 运行“,或直接快捷键“win键”+R
2、在弹出的窗口中输入regedit”打开注册表编辑器
3、展开HKEY_CLASSES_ROOT,找到 .txt
4、选中.txt,查看右侧“默认值”是不是txtfile,如果不是,就双击修改成txtfile
5、在.txt上右键,选“新建-》项”,把新建项命名为ShellNew,如果有ShellNew就不用新建
6、选中shellNew,然后“新建”-》“字符串值”,将名称设置为 nullfile,值留空
7、如果进行以上操作后右键新建文本文档还是没有出现出来,注销或者重启一下电脑即可
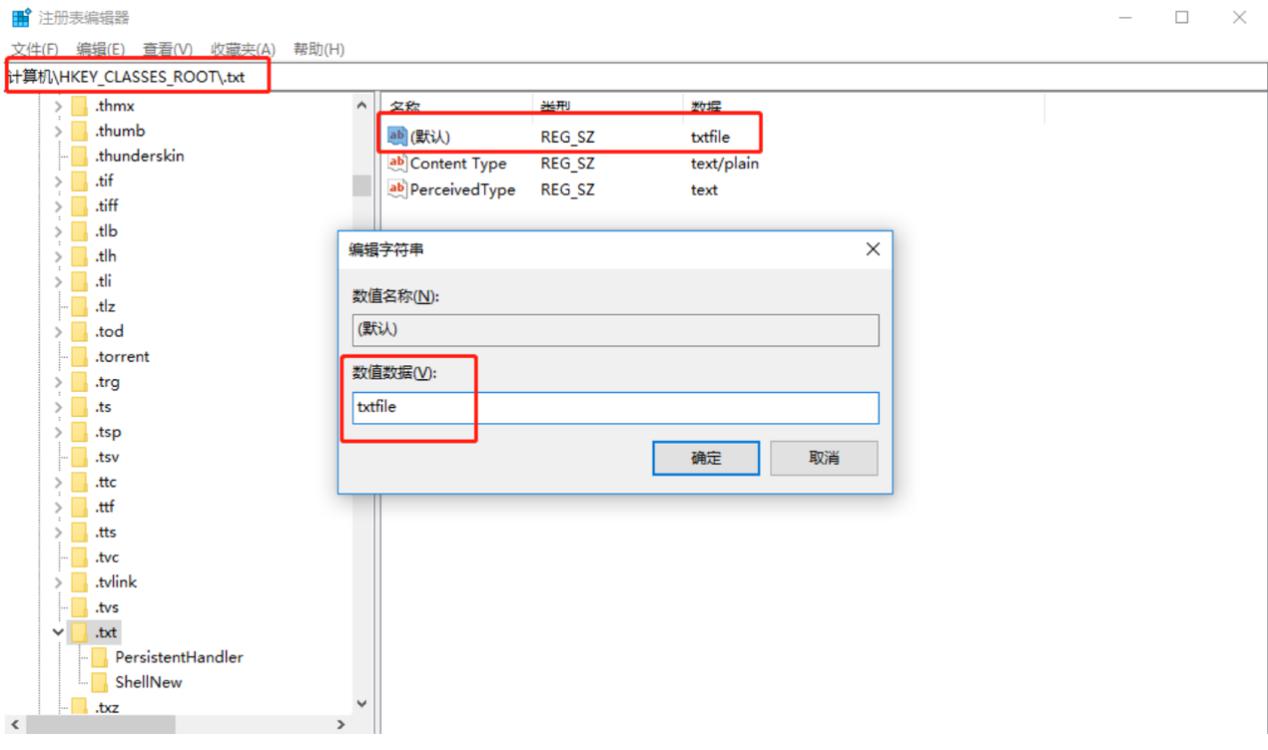
新建文本文档 图七
Windows10升级助手 3.3.31.185 官方版
- 软件性质:国产软件
- 授权方式:免费版
- 软件语言:简体中文
- 软件大小:3614 KB
- 下载次数:1162 次
- 更新时间:2019/11/18 10:07:11
- 运行平台:WinXP,Win7,Win8,...
- 软件描述:看着周围的电脑都是Windows10系统,觉得非常酷炫;再看看自己的Window... [立即下载]











