pdf看图软件怎么打印图片
时间:2019-11-01 10:05:06 作者:无名 浏览量:41
办公时我们需要打印PDF文件,这时如果直接打开很可能是word文档的格式,这是不正确是,这时我们需要怎么做呢?那么pdf看图软件怎么打印图片呢
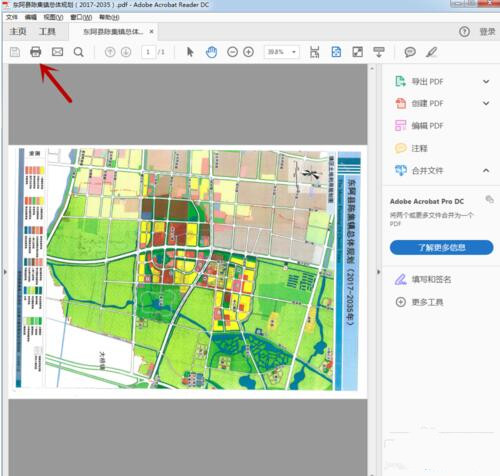
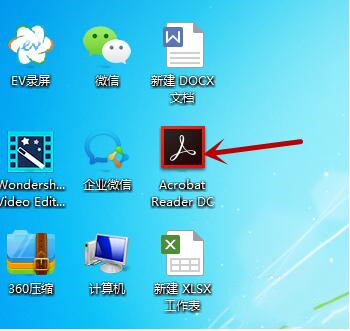
pdf看图软件怎么打印图片图二
第二步,鼠标右键单击文件,在打开方式中选择,打开对话框,然后单击“打印”按钮。
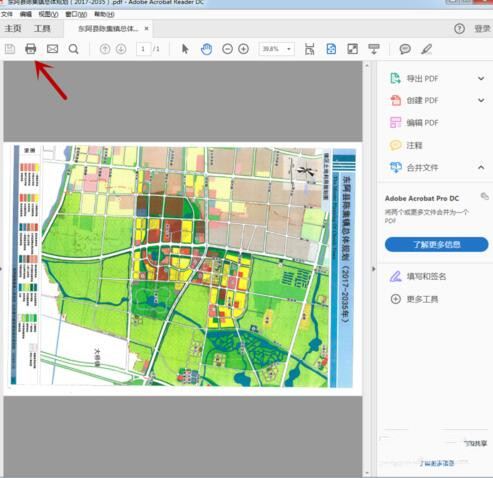
pdf看图软件怎么打印图片图三
第三步,左上角显示的是连接的打印机,单击属性,就弹出打印机的属性,在这里可以设置纸张大小,输出方式,份数,打印类型,颜色选择。单击高级选项,可以看到色彩管理,有四个选择,由打印机确定颜色,将灰度视为k_only灰度,保留黑色,保留cmyk原色。如果其他的要求,也可以选择下面的作为图像打印,模拟叠印,打印到文件。
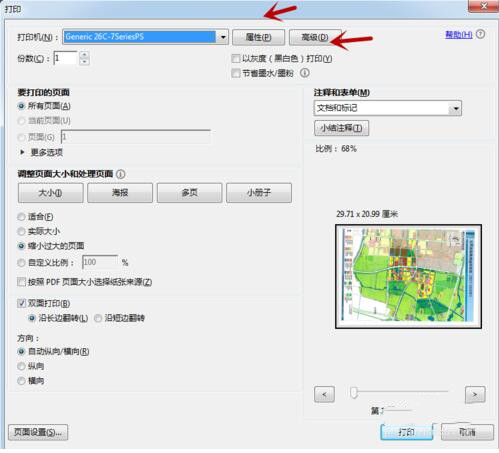
pdf看图软件怎么打印图片图四
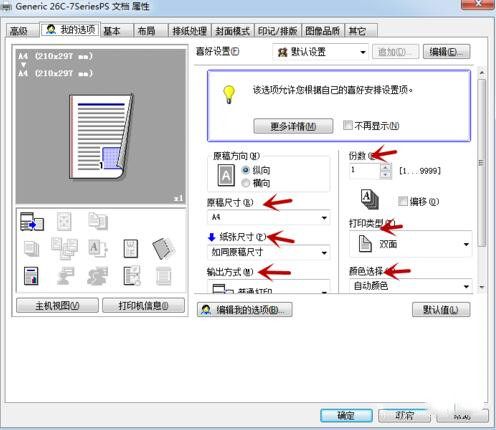
pdf看图软件怎么打印图片图五
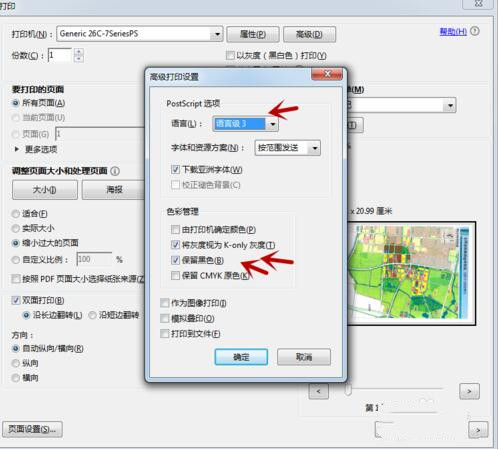
pdf看图软件怎么打印图片图六
第四步,份数可以手动输入。也可以用用上下箭头设置。要打印的页面,有所有页面,当前页面,页面,更多选项,四个选项,此外还有调整页面大小和处理页面这个功能去,不仅可以选择大小,还能选择是不是要双面打印。打印方向是纵向还是横向。

pdf看图软件怎么打印图片图七
第五步,注释和表单的下拉三角下面也有三个选项,文档、文档和标记、文档和图章,一般选择文档。设置好后,打印就可以了
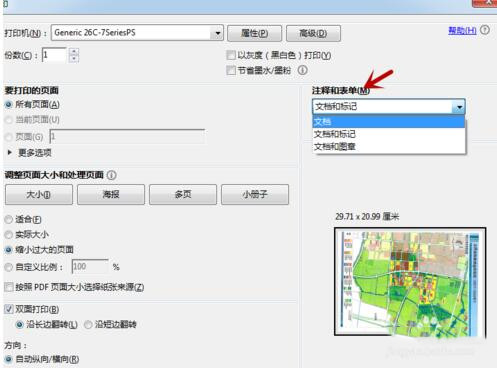
pdf看图软件怎么打印图片图八
注意事项
打印文件前,先看清楚格式。
看看需不需要适应边框。
以上就是pdf看图软件怎么打印图片
PDF快速看图 1.9.0.1 官方版
- 软件性质:国产软件
- 授权方式:免费版
- 软件语言:简体中文
- 软件大小:8029 KB
- 下载次数:915 次
- 更新时间:2019/11/1 15:30:08
- 运行平台:WinXP,Win7,...
- 软件描述:PDF快速看图是广联达科技开发的pdf阅读软件,是一款体积小,很轻巧,闪电般的速... [立即下载]












