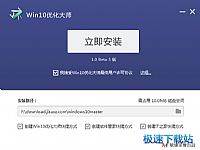win10系统怎么截图?win10截图工具使用方法
时间:2018-10-29 14:48:24 作者:Joe 浏览量:8
各位在使用win10系统的时候,有没有经常需要使用截取屏幕截图的情况?相信大家平时比较常用的都是QQ的截图工具吧,但是如果需要进行截图的时候没有登录QQ,再去登录就已经太迟了,有没有什么办法可以让我们可以不用借助其他软件就可以快速进行截图呢?

极速小编就给大家演示一下怎么设置使用win10系统内置的截图工具进行截图吧。首先我们要打开win10系统的搜索功能。点击系统任务栏中的放大镜按钮,就可以打开系统搜索功能。接下来我们就可以在搜索框中输入想要搜索的内容了;

极速小编在输入框中输入了截图,这时候win10系统就会自动在系统中搜索关键字为截图的文件或者程序。这时候搜索结果中显示了截图工具。点击截图工具,打开win10系统的截图工具;

打开win10系统的截图工具,这时候我们就可以准备进行屏幕截图了;

点击截图工具中的新建,就可以开始进行截图;

这时候我们的鼠标会变成一个十字图形,我们就可以按住并拖动鼠标来选择屏幕截图的区域。屏幕截图区域选择完成之后,截图工具就会将我们选择的屏幕截图保存到软件主界面的截图预览区域中;

屏幕截图成功,这时候我们在系统的截图工具中就可以看到我们刚刚选择的屏幕截图。我们可以在这里对屏幕截图进行简单的编辑;

我们可以使用画笔工具在截图中添加一些画线。截图工具中还有荧光笔效果,可以高亮显示截图中的内容。还有橡皮擦功能,可以将不想要使用的编辑内容清除;

图片编辑完成后,我们就可以将图片保存到电脑本地文件夹中了。点击截图工具主界面顶部功能栏中的保存按钮,就可以将截图保存到电脑本地文件夹中;

这时候截图工具会打开截图另存为窗口。在窗口中找到想要用来保存屏幕截图的文件夹,点击打开文件夹后对屏幕截图进行命名。命名完成后点击保存就可以将屏幕截图保存到指定的文件夹中;

屏幕截图成功保存到电脑本地文件夹中,这时候我们就可以在设置好的截图保存文件夹中看到我们使用win10系统自带的屏幕截图工具进行截图后保存到文件夹中的屏幕截图。

Win10优化大师 1.1.0.7 官方版
- 软件性质:国产软件
- 授权方式:破解版
- 软件语言:简体中文
- 软件大小:6002 KB
- 下载次数:2473 次
- 更新时间:2019/3/30 10:15:38
- 运行平台:Win10,...
- 软件描述:Win10优化大师面向Win10操作系统提供的优化软件,提供常用系统功能的开关、... [立即下载]
相关资讯
相关软件
- win10系统字体大小怎么修改?
- Win10任务管理器磁盘占用100%的解决方法
- 彻底关闭win10系统自动更新的两种方法
- Win10的佳拍挡 驱动人生V7.0使用评测
- 关闭Windows10系统防火墙教程
- 怎么启用win10系统防火墙?
- 怎么禁止win10系统发送反馈信息?
- win10系统设置自定义壁纸教程
- Windows10系统备份教程
- Win10磁盘占用100%的解决方法
- Win10怎么关闭UAC控制? Win10关闭UAC的方法...
- Win10怎样向用户添加管理员权限?
- Win10安装驱动人生网卡版后提示不是有效的W...
- Win10插入U盘无法访问 提示设备未就绪
- Win10任务管理器磁盘占用100%的解决方法
- 怎么启用win10系统防火墙?
- 怎么禁止win10系统发送反馈信息?
- win10系统字体大小怎么修改?
- 关闭Windows10系统防火墙教程
- win10系统设置自定义壁纸教程