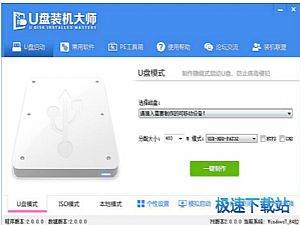U盘装机大师一键制作U盘启动盘全教程
时间:2016-03-07 15:47:39 作者:不思议游戏 浏览量:459

在流行使用U盘装系统的今天,相信U盘装机大师是您的最佳选择,U盘装机大师会给您带来最好体验。下面就让我们一起通过图文说法的方式来学习下关于U盘装机大师的使用教程。(U盘装机大师是可以适用于安装当下流行的各种Windows操作系统,小编这里仅以win7为例)
主要步骤有:安装前软件与硬件的准备;制作U盘装机大师U盘启动盘;进入BIOS设置U盘启动;用U盘启动进入PE安装系统。
安装前软件与硬件的准备:
I、一个U盘(大小根据所要安装的系统而定,一般3到4G就可以满足了);
II、到网上下载自己想要的Windows系统镜像文件(U盘装机大师可支持ISO和GHO两种格式);
III、然后下载U盘装机大师U盘启动盘制作工具。
第一步、制作U盘装机大师U盘启动盘:
1、打开下载好的U盘装机大师安装包,然后点击执行安装。之后在桌面就可以看到U盘装机大师图标。
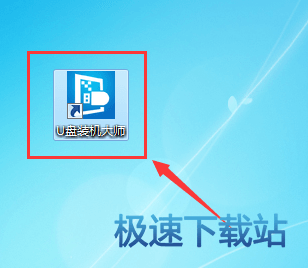
2、把准备好的U盘连接电脑,打开桌面上的U盘装机大师,在软件成功读取U盘后,点击“一键制作”。(由于制作过程中涉及对可移动磁盘的读写操作,所以可能会引起安全软件或杀毒软件的误报导致程序出错,所以在制作之前请添加信任或者关闭杀毒软件与安全软件)
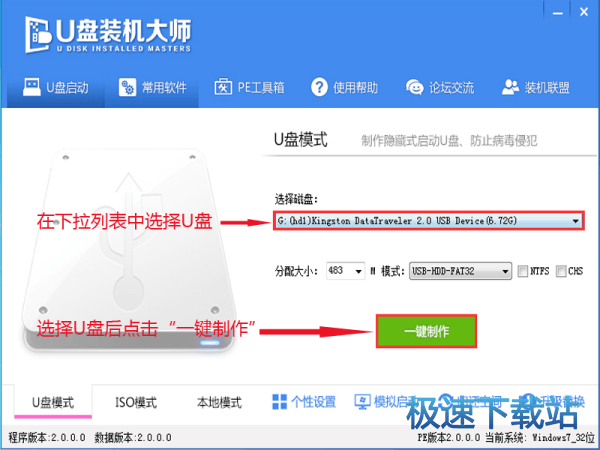
3、在制作开始时会弹出提示窗口,点击“确定”即可。警示:在点击“确定“之前,请确认是否对U盘做好备份。

4、接下来就只要等待制作完成即可,可以在U盘装机大师界面下方看到制作进程。
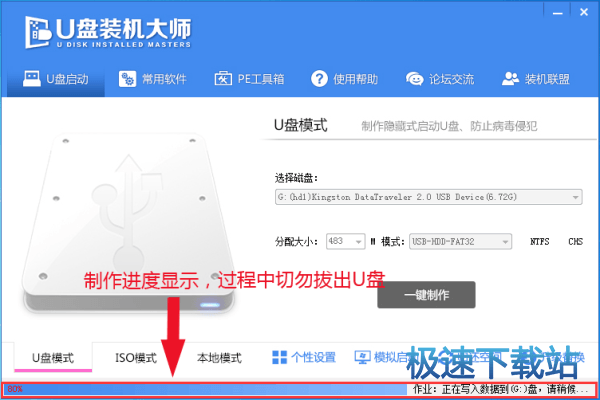
5、在制作完成后,打开U盘。就可以看到“GHO”和“我的工具箱”两个文件夹。把之前下载的win7系统镜像文件(在U盘装机大师中ISO与GHO两种格式皆可完美运行)移到“GHO”文件夹中。
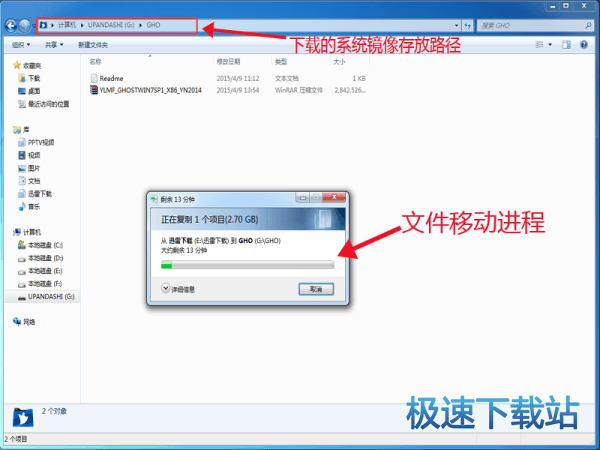
第二步、进入BIOS设置U盘启动:
6、重启电脑,在开机画面出现时,按下启动快捷键F12(具体按键根据自己电脑的型号而定,下面小编附上各种机型的启动快捷键表一张,可自行查询),然后在界面中选择U盘所在选项(一般是USB开头或U盘的品牌名),按下回车键就可以进入U盘装机大师的主界面,以下图为Bios启动界面。
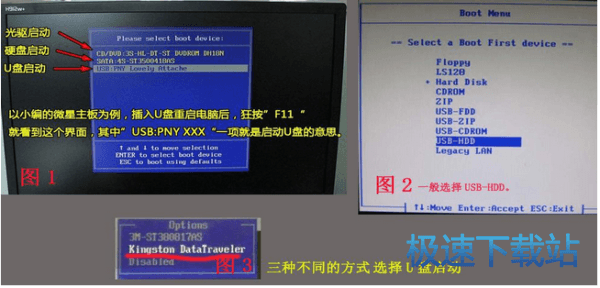
第三步、用U盘启动进入PE安装系统:
7、在U盘装机大师的主界面中通过方向键选择“02.启动Windows_2003PE(老机器) ”(本来选择“02.启动Windows_2003PE(老机器)”或者”03.启动Windows_8_x64PE(新机器)“这两个都是可以的,要视自身情况而定,这里由于笔者的电脑配置较旧,所以选择“02.启动Windows_2003PE(老机器)”)。选中后按下回车键,就可进入PE系统。
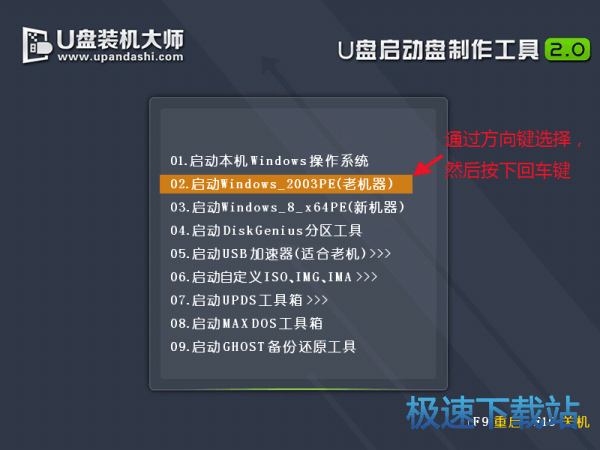
8、在进入PE系统后,在桌面双击打开“PE一键装系统“。
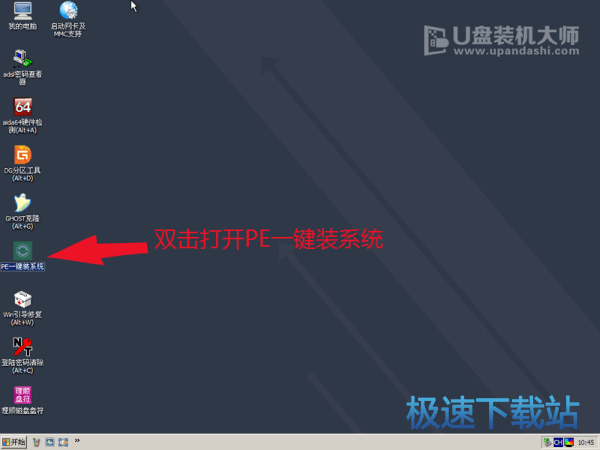
9、在映像大师窗口中,通过“打开“按钮选择所下载的ISO镜像文件。
U盘装机大师 3.7.1.0 专业版
- 软件性质:国产软件
- 授权方式:共享版
- 软件语言:简体中文
- 软件大小:765860 KB
- 下载次数:727 次
- 更新时间:2019/4/8 21:19:59
- 运行平台:WinAll...
- 软件描述:U盘装机大师提供U盘装系统和u盘启动盘制作工具下载,如何一键U盘装系统就下载u盘... [立即下载]
相关资讯
相关软件
- 怎么将网易云音乐缓存转换为MP3文件?
- 比特精灵下载BT种子BT电影教程
- 土豆聊天软件Potato Chat中文设置教程
- 怎么注册Potato Chat?土豆聊天注册账号教程...
- 浮云音频降噪软件对MP3降噪处理教程
- 英雄联盟官方助手登陆失败问题解决方法
- 蜜蜂剪辑添加视频特效教程
- 比特彗星下载BT种子电影教程
- 好图看看安装与卸载
- 豪迪QQ群发器发送好友使用方法介绍
- 生意专家教你如何做好短信营销
- 怎么使用有道云笔记APP收藏网页链接?
- 怎么在有道云笔记APP中添加文字笔记
- 怎么移除手机QQ导航栏中的QQ看点按钮?
- 怎么对PDF文档添加文字水印和图片水印?
- 批量向视频添加文字水印和图片水印教程
- APE Player播放APE音乐和转换格式教程
- 360桌面助手整理桌面图标及添加待办事项教程...
- Clavier Plus设置微信电脑版快捷键教程
- 易达精细进销存新增销售记录和商品信息教程...