分区助手如何调整磁盘分区大小
时间:2021-10-04 10:51:35 作者:无名 浏览量:55
分区助手是管理磁盘分区的专业软件。分区助手操作界面简单明了,操作起来很容易,只要稍微熟悉一下,就可以很容易地开始操作,分区助手可以执行分区.复制分区.移动分区位置.复制磁盘,这是一款很全面的划分工具,在操作系统兼容性方面,分区助手克服了专业版不够完美的缺点,完全兼容整个Windows操作系统。
调整磁盘分区大小的方法。
1.首先下载安装并运行分区助手。您将看到以下home界面,F分区为20.89GB,C分区为15.01GB。
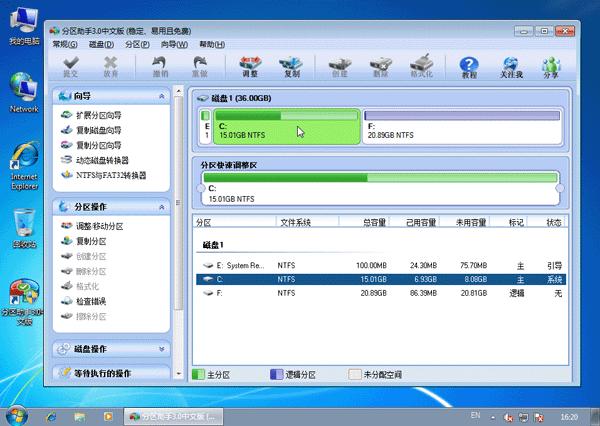
分区助手如何调整磁盘分区大小图1
2.现在把F盘缩小到15.90GB(即压缩),在弹出的菜单中,右击“调整/移动分区”选项,您将看到下面的窗口,然后向右拖动左边的控制杆,将F盘缩小为15.90GB。

分区助手如何调整磁盘分区大小图2
3.按一下上面的“确定”按钮,主界面就会回到主界面,当您返回主界面时,会看到C盘后额外的4.99GB未分配空间。

分区助手如何调整磁盘分区大小图3
4.单击C盘上的右键,可以看到一个“调整/移动分区“选项,并选中它,见下图。
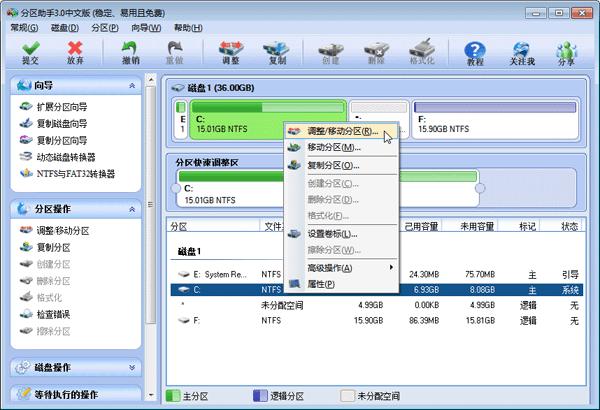
分区助手如何调整磁盘分区大小图4
5.然后会出现一个弹出窗口,如下面的图片,拖动手柄直到C盘调整到20GB为止。
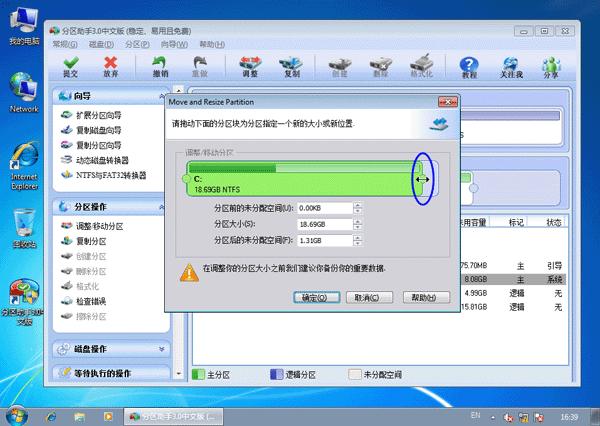
分区助手如何调整磁盘分区大小图5
6.单击OK,返回主界面。再看看列表框,你会发现F盘已经调整到15.90GB,而C盘只有20GB。你会发现,在主界面左边的“等待执行操作”中,需要完成两项操作:一是调整(C:)分区的大小,另一个是调整和移动(F:)分区,如下图。

分区助手如何调整磁盘分区大小图6
7.点击上面所示的工具栏上的Submit按钮,就会看到与下图相同的对话框。单击“执行”按钮,将这两个操作应用到磁盘。

分区助手如何调整磁盘分区大小图7
8.单击执行执行后,分区助手可能会提示您重启电脑以重新启动模式(PreOSMode)执行操作,此时单击“是”以重新启动模式运行,但Restart模式界面为英文界面,下图为重启模式中分区助手的执行状态。
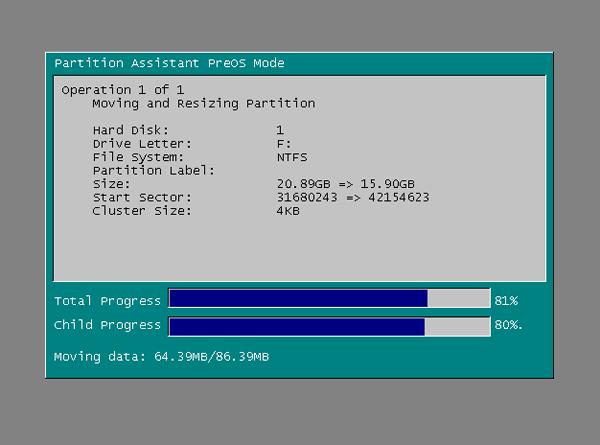
分区助手如何调整磁盘分区大小图8
9.重新启动运行完成后,C盘调整为20GB。所有操作都不必以restart模式完成,只需要一个操作。对于分区助理来说,调整分区大小的操作更为灵活,同时,其其他功能,如复制磁盘.复制分区等,可以帮助您在计算机上更轻松地管理磁盘。
分区助手 8.2 专业版
- 软件性质:国产软件
- 授权方式:免费版
- 软件语言:简体中文
- 软件大小:15411 KB
- 下载次数:19732 次
- 更新时间:2021/10/4 6:13:22
- 运行平台:WinAll...
- 软件描述:分区助手是一款免费、专业级的无损分区工具,提供简单、易用的磁盘分区管理操作。作为... [立即下载]
相关资讯
相关软件
电脑软件教程排行
- 破解qq功能和安装教程
- 怎么将网易云音乐缓存转换为MP3文件?
- 比特精灵下载BT种子BT电影教程
- 微软VC运行库合集下载安装教程
- 土豆聊天软件Potato Chat中文设置教程
- 怎么注册Potato Chat?土豆聊天注册账号教程...
- 苏宁豆芽特色介绍及功能板块
- 浮云音频降噪软件对MP3降噪处理教程
- 英雄联盟官方助手登陆失败问题解决方法
- 蜜蜂剪辑添加视频特效教程
最新电脑软件教程
- 怎么通过企鹅游戏直播助手连接和上传视频呢...
- 云译汇最新版官方下载安装步骤和特点介绍
- 猫猫影楼相册制作工具官方下载新手使用图文...
- 科目一模拟考试系统软件优势和使用说明
- 金排数学画板功能说明和安装教程
- 火绒安全软件官方下载高级防护密码设置教学...
- 谷歌浏览器翻译插件安装使用和常见问答
- 蜂窝助手软件特点和安装教程
- Sononym电脑版下载功能介绍和使用帮助
- PotPlayer播放器最新版下载功能介绍和使用教...
软件教程分类
更多常用电脑软件
更多同类软件专题











