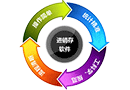MyDraw官方下载创建和修改图形形状端口图文教学
时间:2021-05-27 11:51:24 作者:无名 浏览量:55
MyDraw一款功能强大的图形编辑工具,全面优化了操作流程,制作矢量图更加简单,为用户提供了海量,功能强大的绘图工具,可以帮助用户轻松完成平面图,网络图,思维,导图,组织图,流程图等图表的制作,批量制作更加高效便捷,大大节约了用户的时间,提升工作效率,完美匹配微软的多个版本,系统运行十分流畅,喜欢的朋友赶紧下载体验吧!
使用帮助
用户可以自定义预设多个矢量图形转,并且连接到已经设置好的内部端口,但是有端口可能并没有处于你需要的位置,用户就需要自定义形状,在如下图所示界面,用户可以创建自定义端口并能够进行修改。请按照下列步骤操作:
第1步:首先,用户需要设置形状的属性,请使用鼠标右键单击,然后在弹出的窗口中创建端口的形状,然后在页面中找到并点击形状属性打开,根据窗口。
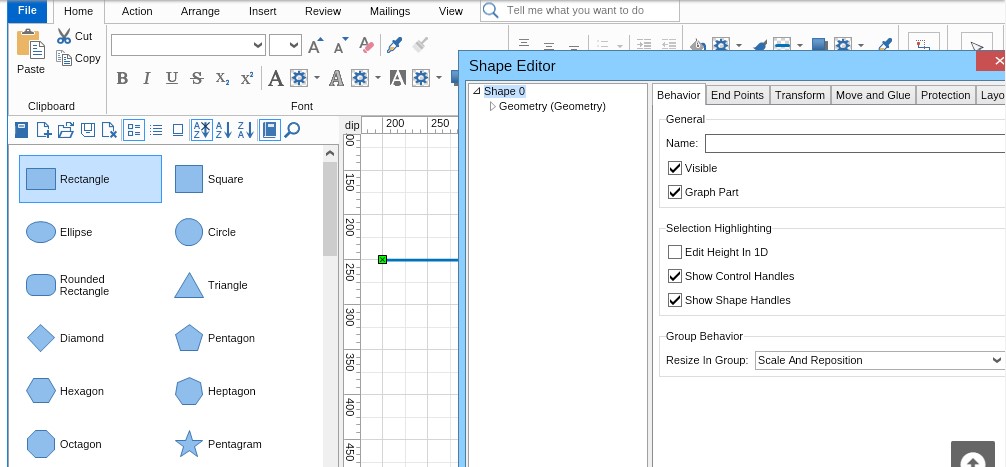
第2步:接下来用户要添加一个指定的窗口,在页面的左下角点击下图中标记的功能按键,然后再打开的窗口菜单中选择我们需要的端口集合并点击确定。
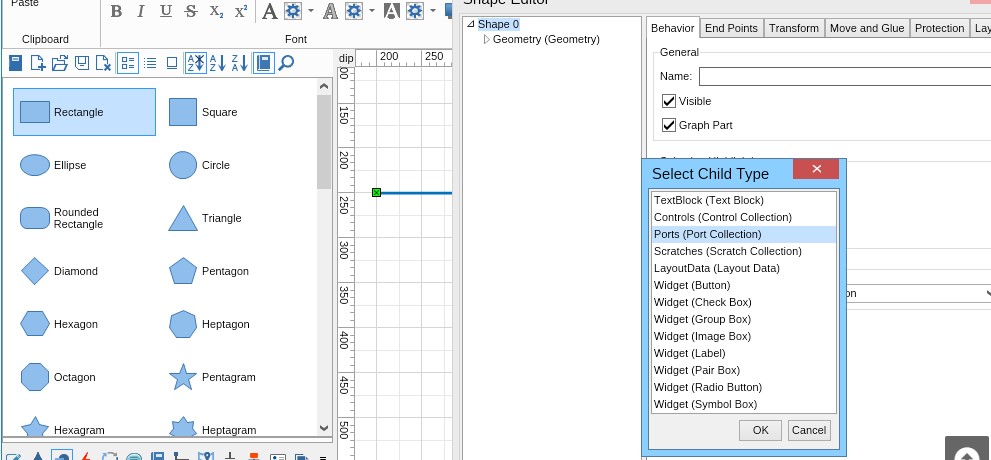
MyDraw官方下载创建和修改图形形状端口图文教学图2
第3步:将端口添加到端口集合 要在已创建的“端口集合” 中添加新端口,请在“形状编辑器”窗口右侧的菜单中选择该集合,然后再次单击左下角的绿色小十字。这将为您添加“端口” - 单击“确定”。在“形状编辑器”窗口中执行此操作后,您将看到显示的所有“端口”选项。
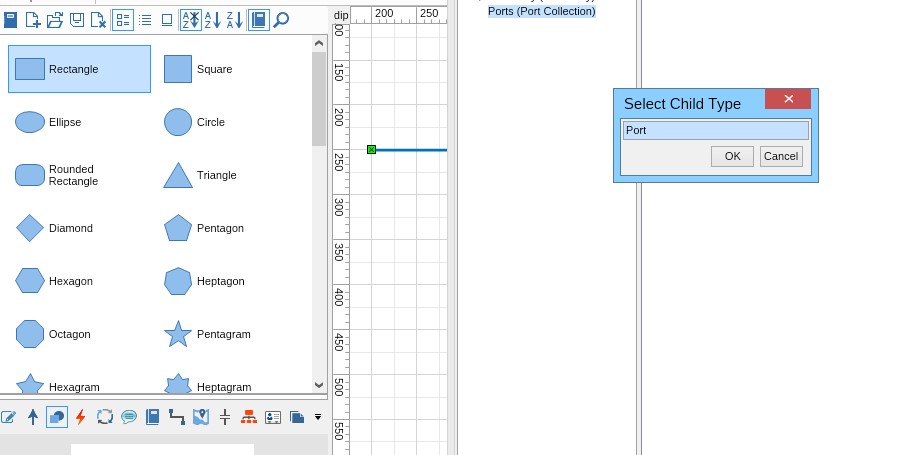
MyDraw官方下载创建和修改图形形状端口图文教学图3
第4步:命名端口端口编辑器中的第一行允许您键入端口名称。您可以将其留空,MyDraw会自动为其添加名称,如“Port1”。我的建议是自己命名你的端口,这样你以后就可以轻松找到它们。这似乎是不必要的,但在创建多个形状后它可以非常方便。
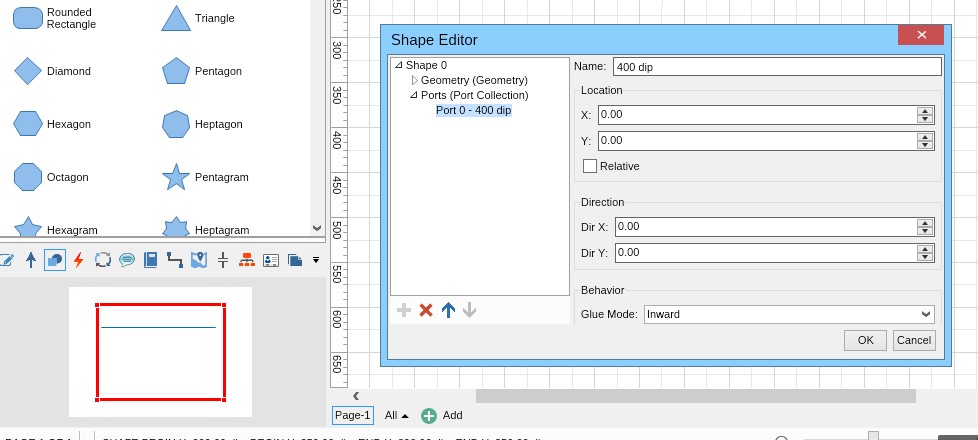
MyDraw官方下载创建和修改图形形状端口图文教学图4
第5步:修改端口的位置 端口名称正下方是“位置”选项卡。
您可以通过两种不同的方式指定端口的位置: 一个。基于坐标系的精确位置。 假设我想从我的箭头开始将我的端口正好放置200个倾角。要做到这一点,我必须根据MyDraw中的标尺找到我的形状的开头。这很容易做 - 只需将鼠标指向形状的开头,然后查看状态栏(MyDraw窗口底部一直有信息的行)。在当前示例中,我的箭头开始为200 dip + 400 dip = 400 dip。这是一种定位端口的好方法,如果您需要它们保持在一个精确的位置,无论您调整形状或移动它的次数。
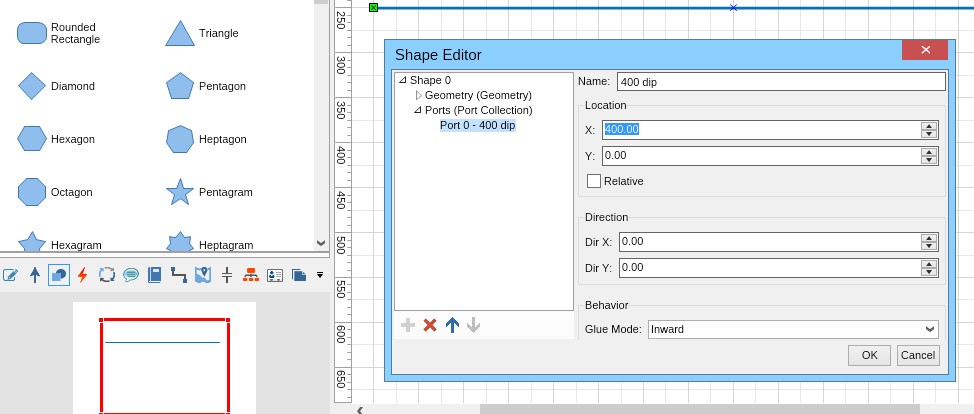
MyDraw官方下载创建和修改图形形状端口图文教学图5
MyDraw 2.3.1 官方绿色版
- 软件性质:国外软件
- 授权方式:免费版
- 软件语言:英文
- 软件大小:46552 KB
- 下载次数:256 次
- 更新时间:2021/5/27 12:20:20
- 运行平台:WinXP,Win7,...
- 软件描述:思维导图已经成为一个大家非常熟悉的关键词,哪怎么制作思维导图?什么思维导图软件好... [立即下载]
相关资讯
相关软件
电脑软件教程排行
- 破解qq功能和安装教程
- 怎么将网易云音乐缓存转换为MP3文件?
- 比特精灵下载BT种子BT电影教程
- 微软VC运行库合集下载安装教程
- 土豆聊天软件Potato Chat中文设置教程
- 怎么注册Potato Chat?土豆聊天注册账号教程...
- 浮云音频降噪软件对MP3降噪处理教程
- 英雄联盟官方助手登陆失败问题解决方法
- 蜜蜂剪辑添加视频特效教程
- 比特彗星下载BT种子电影教程
最新电脑软件教程
- 秀米编辑器基本内容及使用技巧详细介绍
- 秀米编辑器的界面介绍及基础操作技巧说明
- 畅易开票软件的基本内容及使用技巧详细介绍...
- 畅易开票客户端免费下载及详细安装教程
- 伯索云学堂电脑版基本内容及安装步骤详细介...
- 百度影音客户端的基本内容及安装步骤详细介...
- Notepad++的软件特色与使用教程详细介绍
- Norton Antivirus诺顿杀毒软件的安装教程与...
- DLabel专业的标签编辑软件常见使用技巧介绍...
- DLabel官方版基本内容及安装步骤详细介绍
软件教程分类
更多常用电脑软件
更多同类软件专题