AutoCAD2010显示或隐藏线宽教学
时间:2021-03-23 15:47:12 作者:无名 浏览量:53
AutoCAD是一款由Autodesk公司研发的非常使用的绘图软件,原名:Autodesk Computer Aided Design,小编为大家搜集整理的是AutoCAD2010款。小伙伴们可以选择这款绘图软件应用于各个领域,如土木工程、电气工程、建筑、制造业等。另外,即使使用AutoCAD2010软件的小伙伴并没有太多的绘图基础也可以很快上手使用该软件进行产品制作。
AutoCAD2010功能介绍:
1、提供众多绘图辅助工具,可帮助用户快速捕捉几何对象上的特殊点;
2、具有强大的编辑功能,用户可对对象进行移动、复制、旋转、拉伸及延长等操作;
3、支持对尺寸自定义标注;
4、支持在图形任意位置进行文字书写的操作;
显示或隐藏线宽的步骤
单击状态栏上的“显示/隐藏线宽” 查找。
状态栏位于应用程序窗口的右下角。
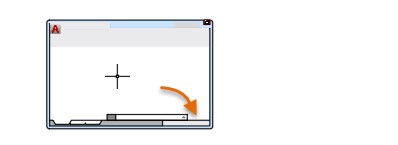
注: 如果“显示/隐藏线宽”按钮不显示,请单击状态栏上最右侧的“自定义”按钮,将它添加到状态栏,查找
如果看不到任何变化,可能是由于与监视器的显示分辨率相比,线的宽度结合在一起。
状态栏显示光标位置、绘图工具以及会影响绘图环境的工具。
状态栏提供对某些最常用的绘图工具的快速访问。您可以切换设置(例如,夹点、捕捉、极轴追踪和对象捕捉)。您也可以通过单击某些工具的下拉箭头,来访问它们的其他设置。
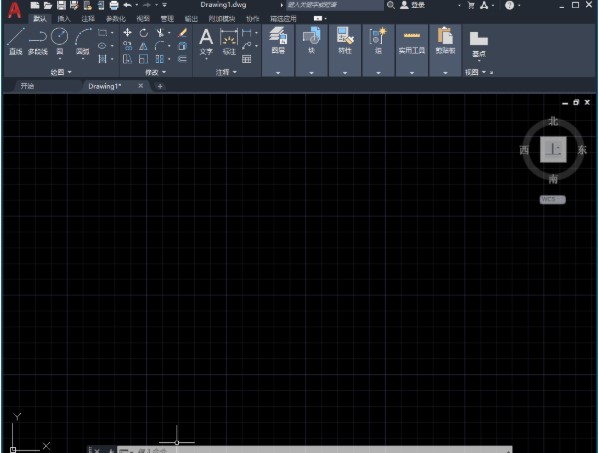
AutoCAD2010显示或隐藏线宽教学图2
注: 默认情况下,不会显示所有工具,您可以通过状态栏上最右侧的按钮,选择您要从“自定义”菜单显示的工具。状态栏上显示的工具可能会发生变化,具体取决于当前的工作空间以及当前显示的是“模型”选项卡还是布局选项卡。
您还可以使用键盘上的功能键 (F1 - F12),切换其中某些设置。
启用栅格捕捉并设置捕捉间距的步骤
在状态栏上,在捕捉模式上单击鼠标右键并选择“捕捉设置”。 查找注: 状态栏位于应用程序窗口的右下角。
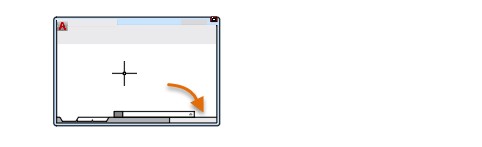
AutoCAD2010显示或隐藏线宽教学图3
在“草图设置”对话框的“捕捉和栅格”选项卡上,单击“启用捕捉”。
在“捕捉类型”下,确认已选择的“栅格捕捉”和“矩形捕捉”。
在“捕捉 X 轴间距”框中,以单位形式输入水平捕捉间距值。
注: “X 轴间距和 Y 轴间距相等”复选框适用于捕捉和栅格间距。
根据需要修改其他设置。
注: 可以使用 F9 键启用和禁用捕捉模式。通过在创建或修改对象时按住 F9 键可以 临时禁用捕捉。
AutoCAD2010破解版 2.0.1.0
- 软件性质:国产软件
- 授权方式:共享版
- 软件语言:简体中文
- 软件大小:2 KB
- 下载次数:53 次
- 更新时间:2021/3/23 13:38:27
- 运行平台:WinXP,Win7,...
- 软件描述:是Autodesk公司专门针对windows 64位操作系统而开发的一款专业的c... [立即下载]
相关资讯
相关软件
电脑软件教程排行
- 破解qq功能和安装教程
- 怎么将网易云音乐缓存转换为MP3文件?
- 比特精灵下载BT种子BT电影教程
- 微软VC运行库合集下载安装教程
- 土豆聊天软件Potato Chat中文设置教程
- 怎么注册Potato Chat?土豆聊天注册账号教程...
- 浮云音频降噪软件对MP3降噪处理教程
- 英雄联盟官方助手登陆失败问题解决方法
- 蜜蜂剪辑添加视频特效教程
- 比特彗星下载BT种子电影教程
最新电脑软件教程
- 易歪歪客服聊天助手官方下载详情介绍
- 校管家校务管理系统图文安装教学
- 闪电GIF制作软件闪电GIF制作软件教学
- 美图化妆秀官方下载新手使用教学
- 绿色上网管家官方下载详情介绍
- 家视通电脑版功能特点和安装教学
- 飞鱼微客服软件功能特点和安装教学
- Tipard Video Enhancer视频增强编辑软件下载...
- MicrosoftPhotoStory官方下载功能特点
- Easy CAD Viewer官方下载使用帮助
软件教程分类
更多常用电脑软件
更多同类软件专题












