MP3压缩大师如何使用?MP3压缩大师使用教程
时间:2021-01-10 15:37:11 作者:无名 浏览量:56
它不仅能够将CD直接抓轨为MP3、将您硬盘中的wav文件转换成MP3文件(支持批量转换),而且配合它内置的实用辅助工具--MP3压缩大师录音机,还能够将磁带、广播中的内容轻松制作成MP3文件!它也支持MP3到WAV的批量转换。它的界面采用了苹果与Windows XP相融合的风格,操作简单方便,让您只需点击几下鼠标,就能做出高质量的MP3来。而且它做出的MP3兼容性好,可以在您的mp3播放器上顺利播放。无论您是菜鸟还是大虾,MP3压缩大师都会是您制作MP3的第一选择。
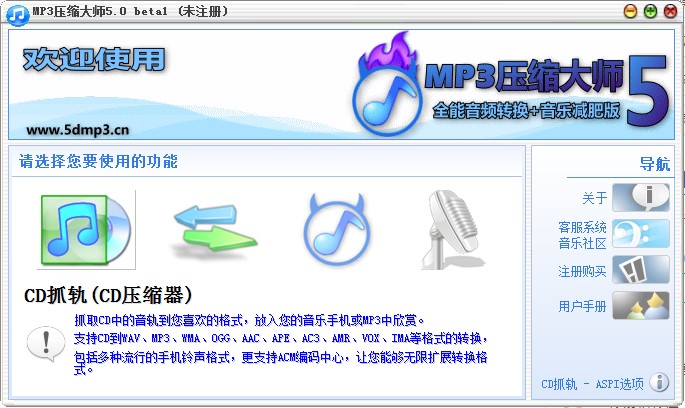
1、用户首先在电脑中下载安装mp三压缩大师客户端,然后点击桌面的快捷方式,,打开并运行压缩大师,进入到软件的主页面,主页面简洁直观,其中包含了cd抓轨,全能格式转换器,音乐减肥全能录音等功能入口。用户可以根据自己的实际需求进行灵活选择。
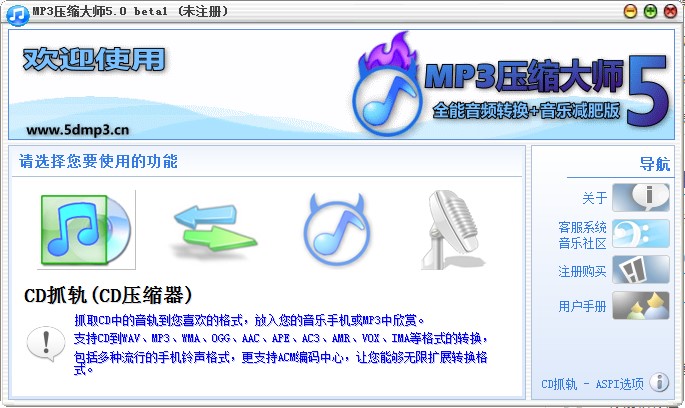
MP3压缩大师如何使用?MP3压缩大师使用教程图2
2、我们直接在主页面选择全能音频转换,进入到全能音频转换页面,如下图所示。
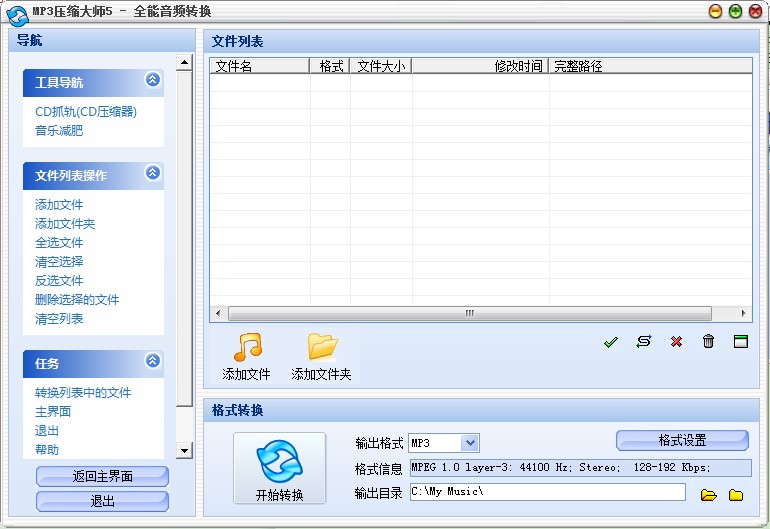
MP3压缩大师如何使用?MP3压缩大师使用教程图3
3、进入到全能音化化换界面以后,首,我们需要点击添加文件按钮,打开计算机磁盘分区列表,在里面将我们需要进行格式化的音频文件点击添加到客户端中,用户可以添加单个文件,也可以添加多个文件,进行批量转换。
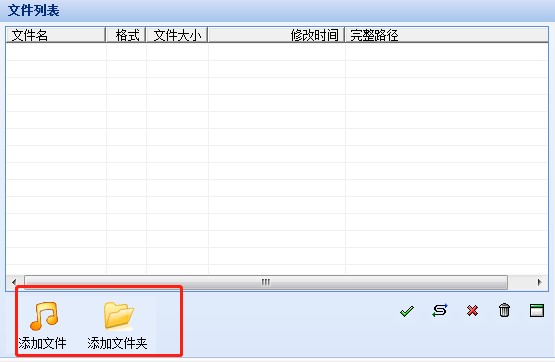
MP3压缩大师如何使用?MP3压缩大师使用教程图4
4、然后进行转换设置,首先选择输出格式,点击选择即可,然后点击【格式设置】,打开基本设置页面,在本页面用户可以选择音频采样率,设置声道,当前的比特率,以及编码质量,设置完成之后,点击【应用】即可。
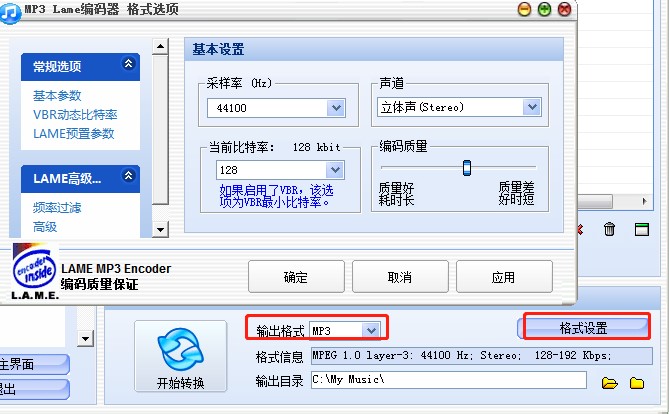
MP3压缩大师如何使用?MP3压缩大师使用教程图5
5、以上的设置完成之后,请在意确认,最后对文件的输出目录进行设置,建议不要设置到C盘文件夹,C盘是系统盘,不适合存放其他文件,不便于管理。然后点击【开始转换】,等待转换完成即可。
6、点击CD抓轨,进入到如下图所示的页面,首先用户需要将CD光盘插入到电脑中,然后点击刷新按钮,自动读取光盘信息,光盘信息完完成之后,其中包括艺术家f分类编辑名称都会在下面显示,设置输出格式,输出目录,然后点击开始抓取即可。
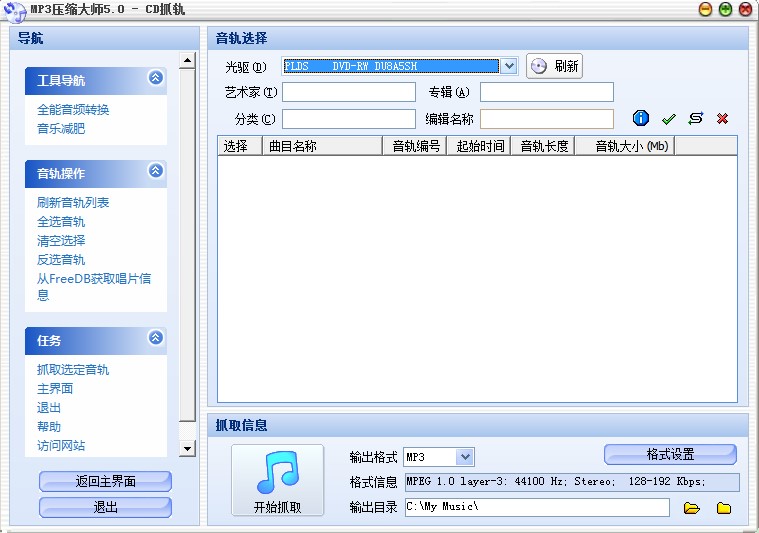
MP3压缩大师如何使用?MP3压缩大师使用教程图6
MP3压缩大师 5.1 官方版
- 软件性质:国产软件
- 授权方式:免费版
- 软件语言:简体中文
- 软件大小:11634 KB
- 下载次数:765 次
- 更新时间:2021/1/10 0:04:13
- 运行平台:WinXP,Win7,...
- 软件描述:MP3压缩大师是一款MP3制作软件。它使用大名鼎鼎的LAME MP3 Encod... [立即下载]
相关资讯
电脑软件教程排行
- 破解qq功能和安装教程
- 怎么将网易云音乐缓存转换为MP3文件?
- 比特精灵下载BT种子BT电影教程
- 微软VC运行库合集下载安装教程
- 土豆聊天软件Potato Chat中文设置教程
- 怎么注册Potato Chat?土豆聊天注册账号教程...
- 浮云音频降噪软件对MP3降噪处理教程
- 英雄联盟官方助手登陆失败问题解决方法
- 蜜蜂剪辑添加视频特效教程
- 比特彗星下载BT种子电影教程
最新电脑软件教程
- 新浪看游戏直播助手如何使用?新手教程
- 微小宝如何使用?新手使用帮助
- 搜狗输入法如何修改候选词个数?图文教学
- 木疙瘩如何使用?木疙瘩新手教学
- 魔法PSP电影格式转换器软件下载详情介绍
- 火车采集器怎么使用?图文使用教学
- 护眼宝如何安装?护眼宝安装教学
- 谷歌输入法如何使用?谷歌输入法新手教程
- 超速浏览器官方下载详情介绍
- 百度影音播放器如何使用?新手使用教学
软件教程分类
更多常用电脑软件
更多同类软件专题











