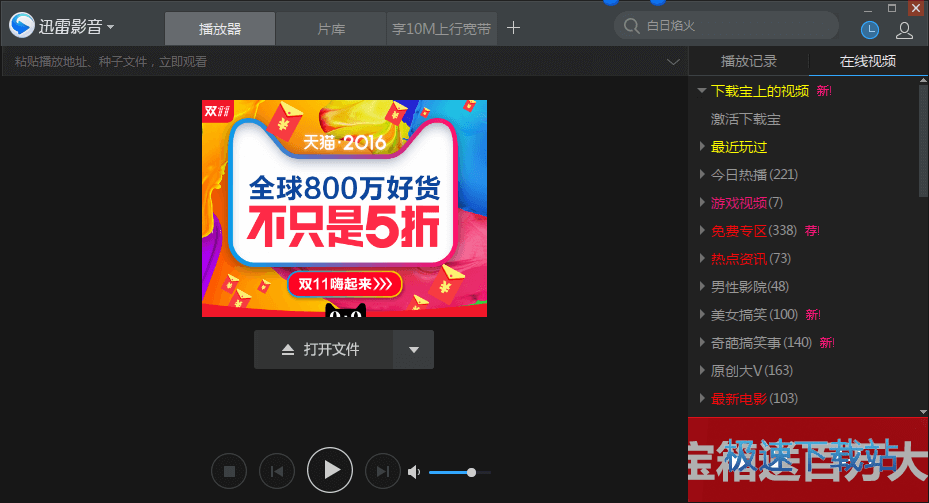迅雷影音播放器制作GIF动图的详细教程
时间:2020-12-31 14:17:50 作者:无名 浏览量:55
迅雷看看播放器现在我们称之为迅雷影音播放器,这是一款广受用户喜爱的视频播放器。该播放器能够实现本地和互联网在线高清点播视频的软件,是同类播放器中用户首选的播放器之一。在迅雷影音播放器中,没有任何烦人的广告出现,不会用影响用户的正常使用,是基于用户为基础上逐步完善和改进的高级产品,是一款为用户量声定制的贴心播放工具。
迅雷影音播放器中采用了当前比较先进的P2P点对点传输技术,用户可以通过该播放器在线流畅观看高清晰电影。播放器中还提供了众多的实用功能,如提供丰富的影片库在线流畅点播服务;自动记录上次关闭播放器时的文件位置等等,是一款不可或缺的专业播放器。
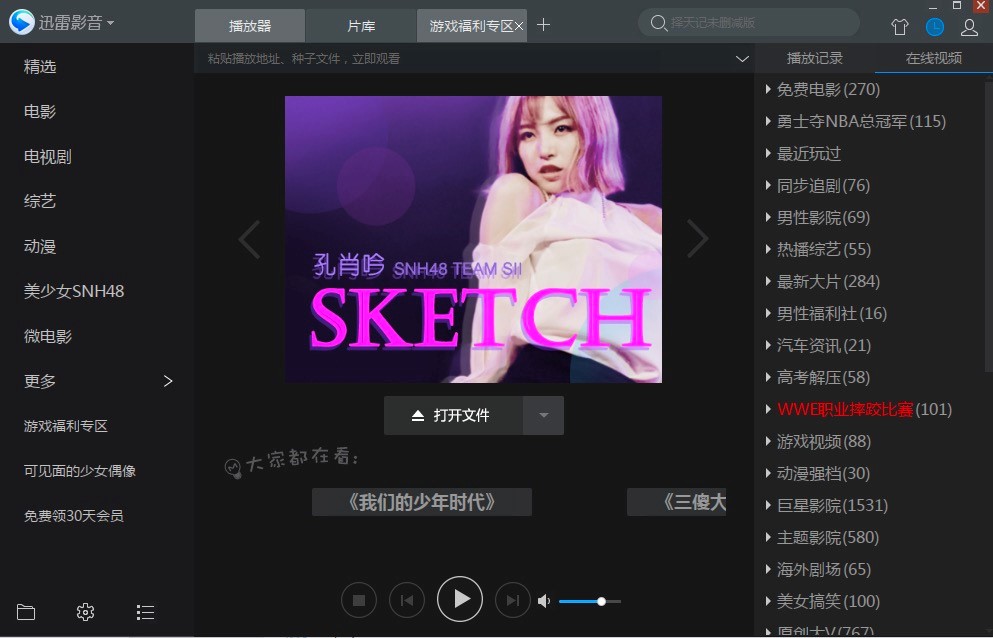
迅雷影音播放器图一
很多小伙伴都喜欢制做GIF动图,通过电视剧或者电影中的一些经典桥段,来自定义制做一些GIF动图,就可以在聊天的时候发出去调侃对方,或者表达自己的想法和心情等等。那么在迅雷影音播放器中该如何制做GIF动图呢?本篇文章就给大家来分享制做GIF动图的详细教程,感兴趣的小伙伴一起来详细看看了解一下吧!
详细教程
1. 我们打开电脑中安装好的迅雷影音播放器之后,选择我们喜欢的视频进行播放,然后在该视频中找到我们需要截取的画面起点,接下来就开始进行制作。

迅雷影音播放器图二
2. 确定之后我们通过鼠标右键点击屏幕之后,在出现的下拉列表中选择点击“GIF图截取”的选项;或者也可以选择点击播控条右下角的工具箱按钮,选择点击“GIF截图”的按钮之后,就能够进入GIF截图设置面板中了!
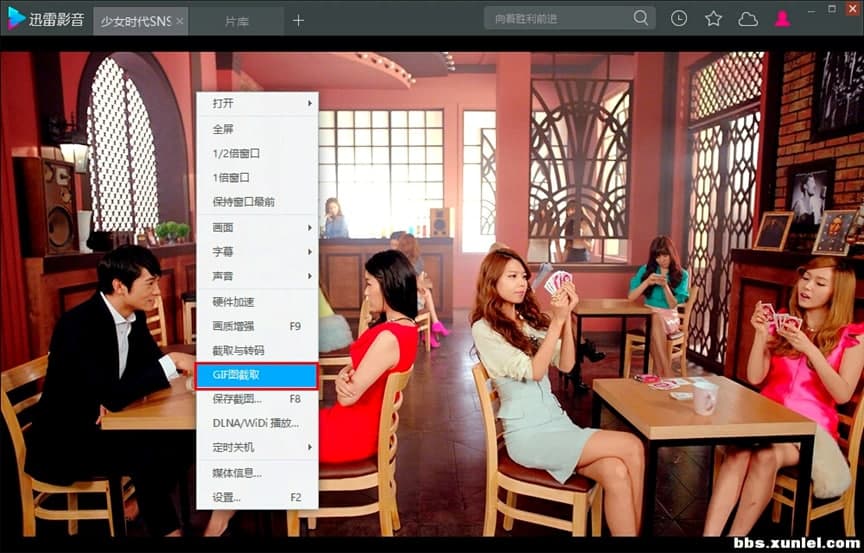
迅雷影音播放器图三
3. 在GIF截图设置面板中,可以自定义选择截取时长、截取间隔、图像尺寸等等,同时还能够在该页面中点击进行预览。如果有不喜欢的内容的话,就重新进行编辑。
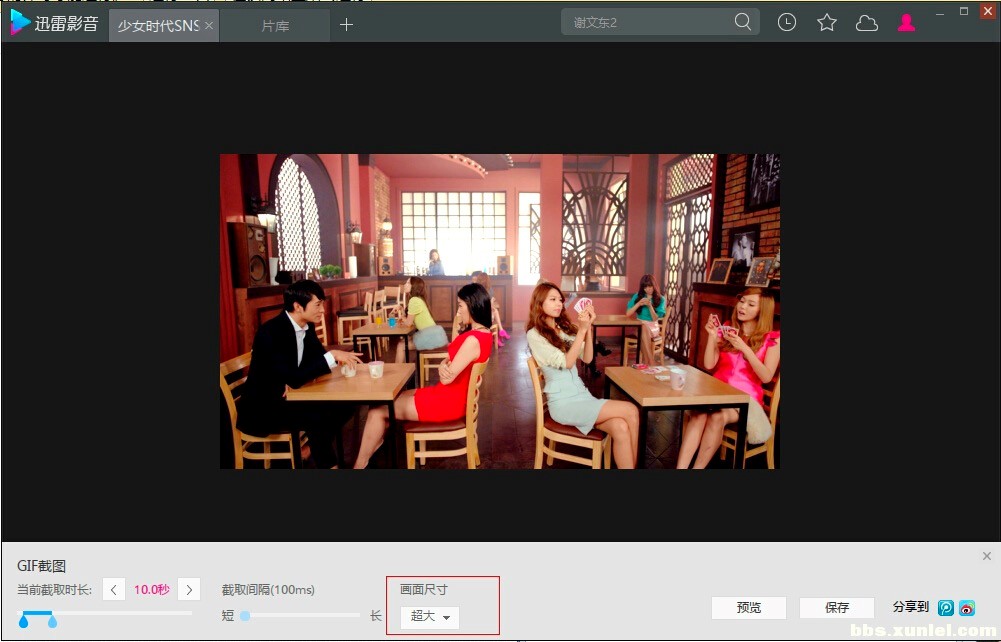
迅雷影音播放器图四
4. 确定画面之后,我们可以直接点击“保存”按钮,接下来就会看到正在生成GIF动画的提示画面,耐心等待即可。
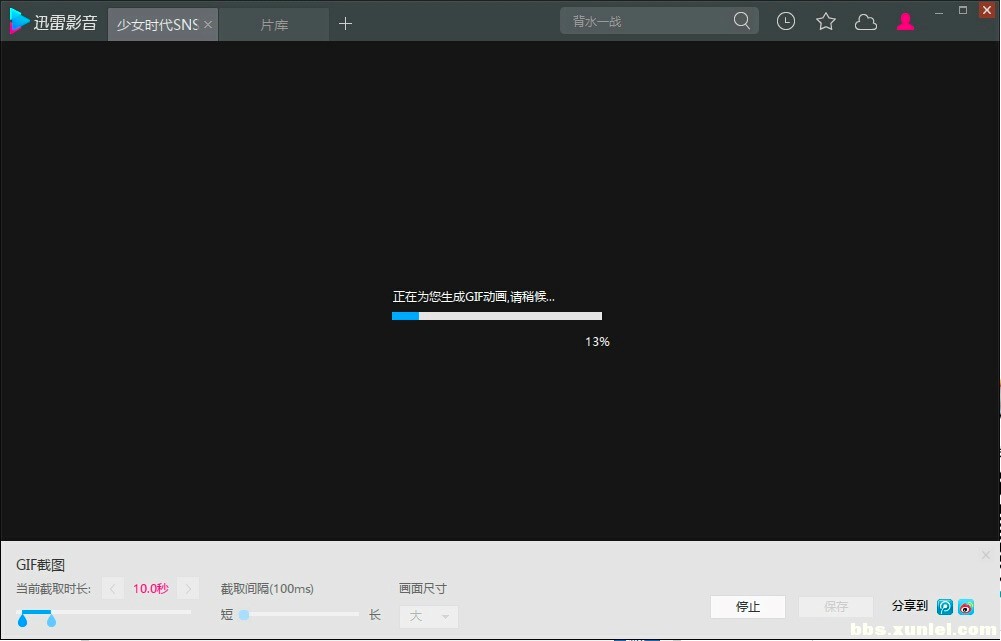
迅雷影音播放器图五
5. 图片的默认保存位置是在桌面,用户可以在设置中进行修改保存的位置。我们制作好的GIF动图需要使用专业的看图工具才能够看到动图的效果,电脑中系统自带的工具看到的是静止的画面。
迅雷影音 6.0.4.214 官方版
- 软件性质:国产软件
- 授权方式:免费版
- 软件语言:简体中文
- 软件大小:41564 KB
- 下载次数:4265 次
- 更新时间:2020/12/28 17:26:18
- 运行平台:WinAll...
- 软件描述:迅雷影音是一款多功能媒体播放器软件,可以用于播放视频、音频等等,由迅雷网络科技有... [立即下载]
相关资讯
相关软件
电脑软件教程排行
- 破解qq功能和安装教程
- 怎么将网易云音乐缓存转换为MP3文件?
- 比特精灵下载BT种子BT电影教程
- 微软VC运行库合集下载安装教程
- 土豆聊天软件Potato Chat中文设置教程
- 怎么注册Potato Chat?土豆聊天注册账号教程...
- 浮云音频降噪软件对MP3降噪处理教程
- 英雄联盟官方助手登陆失败问题解决方法
- 蜜蜂剪辑添加视频特效教程
- 比特彗星下载BT种子电影教程
最新电脑软件教程
- 中国农业银行网银助手官方下载安装教程
- 迅雷精简版如何安装?迅雷精简版安装教程
- 名风SEO百度点击软件下载使用帮助
- 敏感词库2017集合下载使用教程
- 来学宝典如何安装?来学宝典安装教学
- 光影魔术手怎么使用?新手使用教程
- 超级站长帮手设置中心功能操作教程
- NetTraffic流量监控软件下载使用教程
- Mshow云导播功能特点和安装教学
- CHK文件恢复专家官方下载详情介绍
软件教程分类
更多常用电脑软件
更多同类软件专题