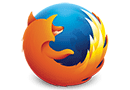极速下载器怎么用?极速下载器安装使用教程
时间:2020-12-15 15:03:20 作者:无名 浏览量:56
极速下载器是一款突破下载限制的下载工具,能提升下载速度,比一般的下载工具快5倍,并且它的续传功能超强,下载时,如果因网络或其他问题,发生掉线的情况,它都能从断点处开始重新下载,还具有下载逻辑最佳化功能、检查病毒,以及多种偏好设定。
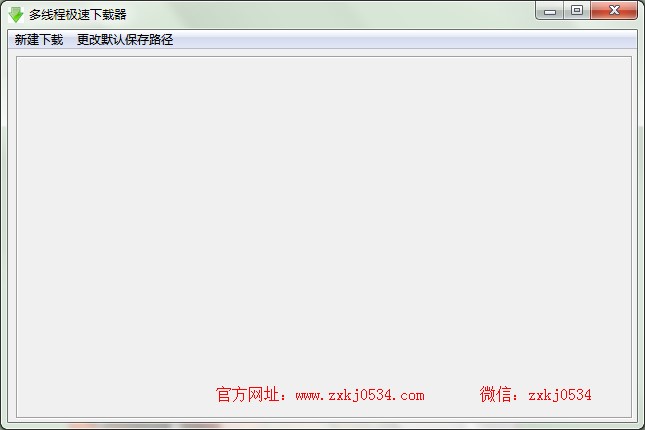
极速下载器功能特点:
1.采用多线程下载模式,拥有比一般的下载器更快的下载速度。
2.智能分配带宽资源,优化下载模块进程。
3.安全无毒,无插件,独立运行,没有弹窗广告
极速下载器安装步骤
温馨提示:为了获得更好的下载体验,用户请在下载安装本软件之前,请及时关闭电脑中的所有应用程序。
1、第一步,我们要将极速下载器的压缩安装包下载到电脑上,在极速下载站进入到软件的详情,点击页面中的下载地址,选择合适的站在通道进行下载即可,然后点击进行解压,进入到极速下载器的安装向导,如下图所示点击下一步继续安装。
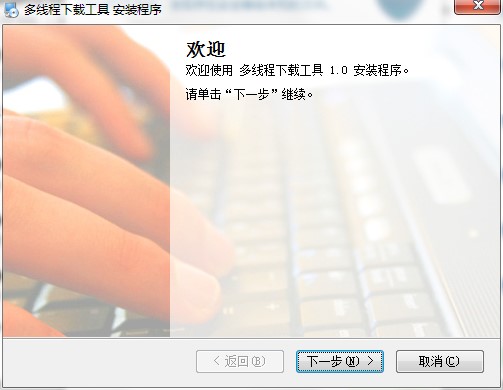
极速下载器怎么用?极速下载器安装使用教程图2
2、第二步,用户需要阅读用户使用许可协议,然后点击我接受按钮,进入下一步继续安装。
3、第三步,用户需要择极速下载器应用文件安装目录,点击下一步就可以将本软件快速安装到电脑的C盘文件夹中,如果需要更改应用文件的安装目录,点击浏览,打开计算机磁盘分区列表,重新选择一个文件夹即可。
4、进入到安装阶段,整个安装过程大概需要20秒钟的时间,用户请耐心等待即可,不要退出安装向导。

极速下载器怎么用?极速下载器安装使用教程图3
5、极速下载器安装完成之后,点击完成按钮就可以退出安装向导。
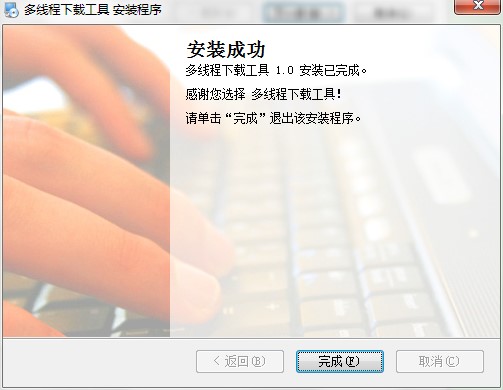
极速下载器怎么用?极速下载器安装使用教程图4
使用说明:
1、点击桌面的快捷方式,打开运行极速下载器,进入到软件的主页面,点击页面左上角的【新建下载】按钮,打开新建下载页面,输入下载资源的网页链接,设置保存文件名称,然后点击开始下载即可等待下载完成。
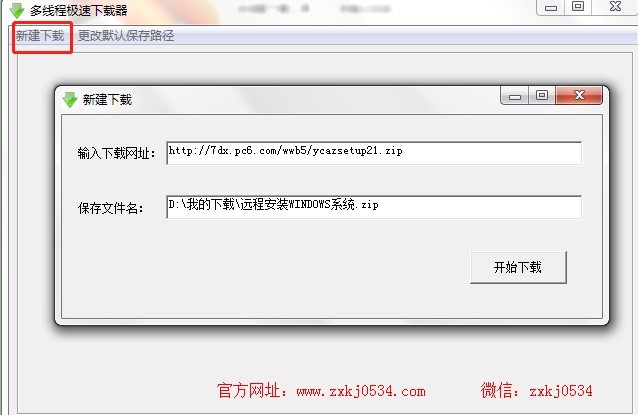
极速下载器怎么用?极速下载器安装使用教程图5
2、点页面中的更改默认保存路径按钮打开参数设置页面,如下图所示,然后点击打开目录按钮,在计算机盘分列表中就可以重新选择下载文件的保存目录,然后点击确认更改即可。
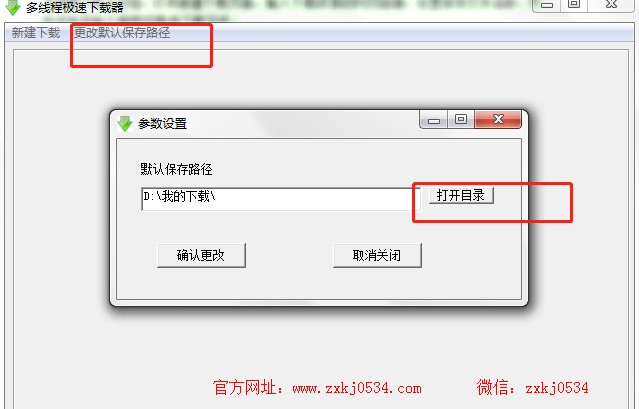
极速下载器怎么用?极速下载器安装使用教程图6
多线程极速下载器 1.0 免费版
- 软件性质:国产软件
- 授权方式:免费版
- 软件语言:简体中文
- 软件大小:1421 KB
- 下载次数:193 次
- 更新时间:2020/12/13 1:58:28
- 运行平台:WinXP,Win7,...
- 软件描述:多线程极速下载器是一款简单的多线程下载工具,你可以轻松新建多个下载任务,方便你一... [立即下载]
相关资讯
相关软件
电脑软件教程排行
- 怎么将网易云音乐缓存转换为MP3文件?
- 比特精灵下载BT种子BT电影教程
- 微软VC运行库合集下载安装教程
- 土豆聊天软件Potato Chat中文设置教程
- 怎么注册Potato Chat?土豆聊天注册账号教程...
- 浮云音频降噪软件对MP3降噪处理教程
- 英雄联盟官方助手登陆失败问题解决方法
- 蜜蜂剪辑添加视频特效教程
- 比特彗星下载BT种子电影教程
- 好图看看安装与卸载
最新电脑软件教程
- 优酷KUX视频批量转换下载使用帮助
- 一键root大师如何使用?新用户使用教程
- 怎么使用应用宝
- 显卡自动识别工具GPU-Z下载安装教程
- 怎么使用超星阅览器
- 怎么使用pps播放器
- 天使老板键下载新用户使用教程
- 搜狗输入法官方下载新手使用帮助
- 炫云官方下载
- 世界之窗浏览器极速版功能特点和安装步骤
软件教程分类
更多常用电脑软件
更多同类软件专题