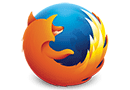GreenBrowser绿色浏览器电脑版的详细安装教程
时间:2020-11-07 10:04:33 作者:无名 浏览量:52
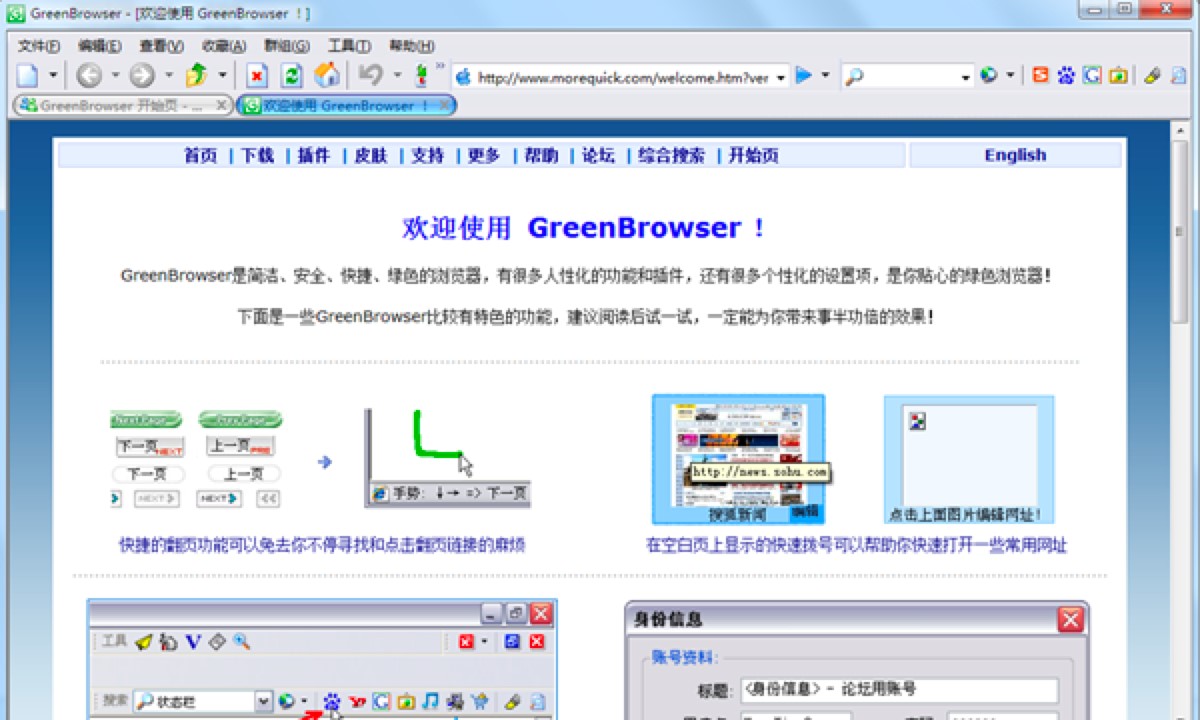
安装教程:
1. 首先在本站中找到最新版的GreenBrowser绿色浏览器的下载地址,点击下载完成之后,对其进行解压。解压之后我们需要注意的是,直接双击exe程序文件就可以进行安装。
2. 在正式安装该软件之前,都会事先对该软件的安装向导进行查看,大致浏览阅读之后,再点击【下一步】继续进行安装。
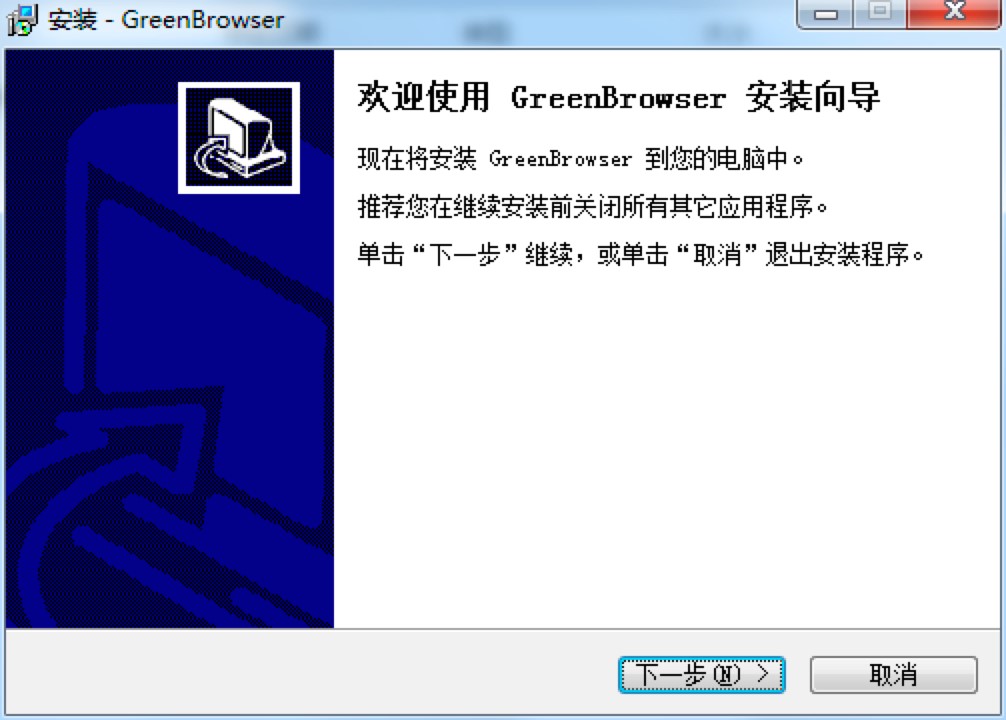
GreenBrowser绿色浏览器图二
3. 选择该软件安装的目标位置,用户可以将GreenBrowser绿色浏览器安装到该页面中的文件夹中,这是软件之前设定的安装目录,一般情况下都会设定在C盘中。大家都知道C盘在电脑中是一个系统程序盘,非常重要的一个磁盘,所有防止过多的文件就会影响电脑的运行速度,建议大家选择自定义安装,自由更改安装的文件夹位置。
4. 点击页面中的【浏览】按钮,然后选择合适的安装文件夹即可,选择完成之后,再点击【下一步】按钮,继续进行安装即可。

GreenBrowser绿色浏览器图三
5. 选择开始菜单文件夹的安装位置,默认的安装位置也是在C盘中,建议用户更改至其他的磁盘中进行安装,点击【浏览】按钮选择完成后,点击【下一步】继续安装。
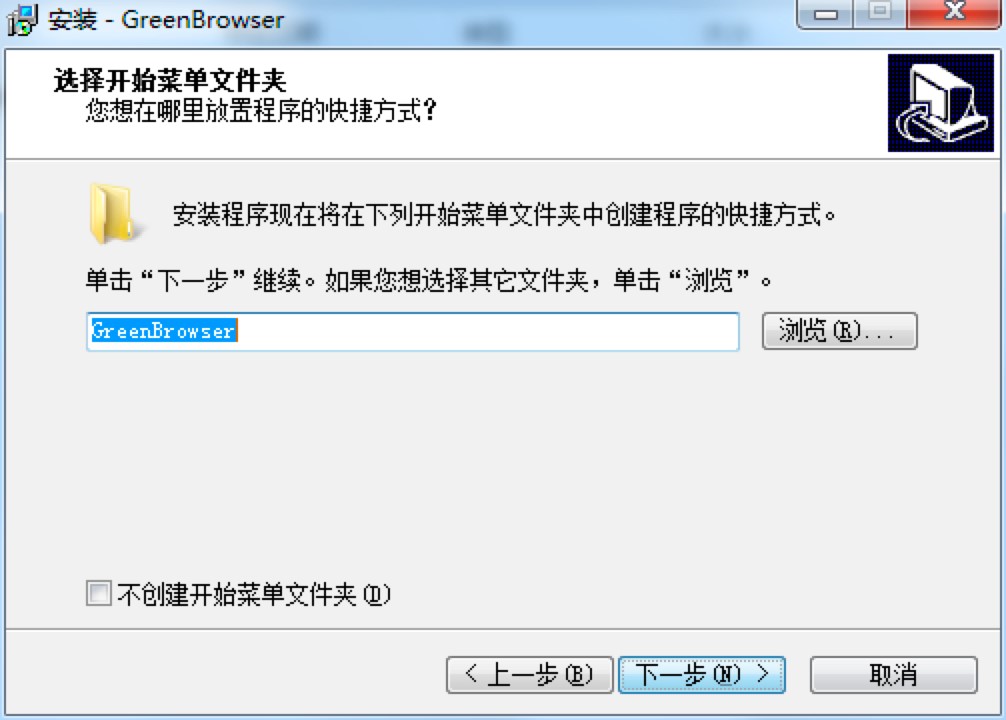
GreenBrowser绿色浏览器图四
6. 选择该软件的附加任务,需要用户选择需要在安装GreenBrowser绿色浏览器时,需要执行的附加任务。,建议用户勾选【创建桌面快捷方式】选项即可,确定之后点击【下一步】进入安装。
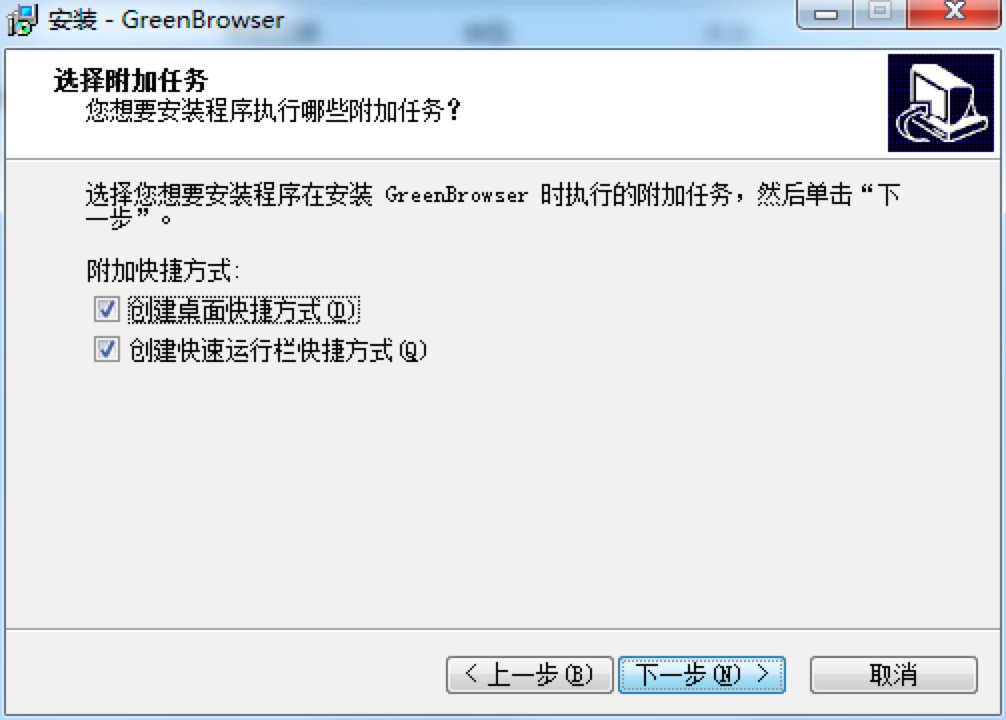
GreenBrowser绿色浏览器图五
7. 等待该软件安装完成后,点击【完成】按钮即可退出该安装程序。通过勾选【运行GreenBrowse】选项,就能够在退出的同时,也打开该软件进行使用。
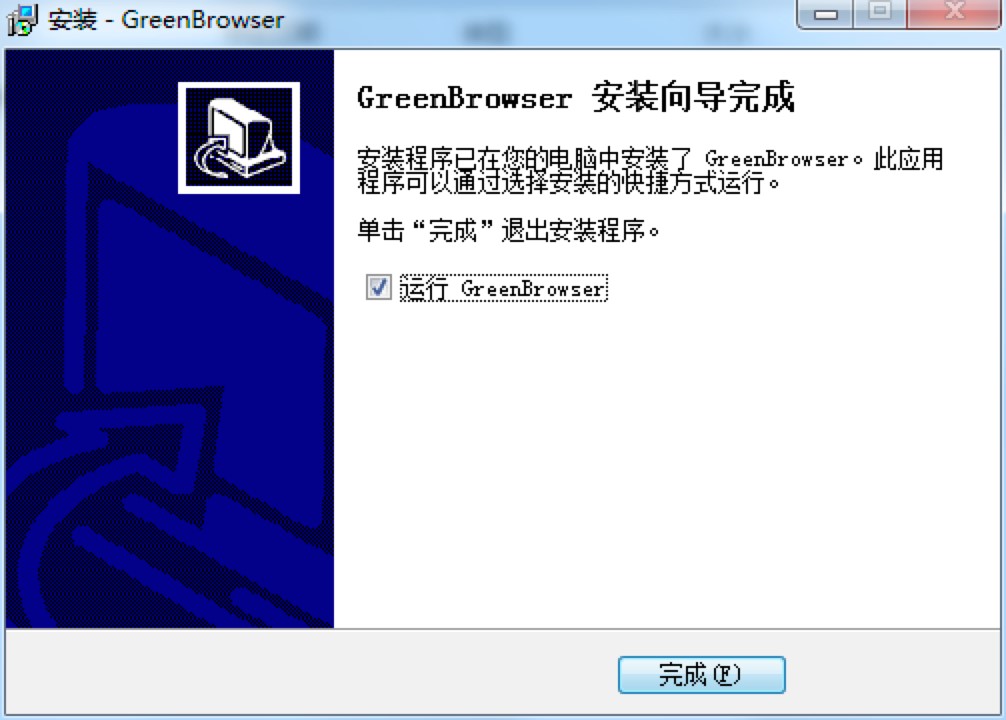
GreenBrowser绿色浏览器图六
GreenBrowser 6.9.1224 官方版
- 软件性质:国产软件
- 授权方式:免费版
- 软件语言:简体中文
- 软件大小:1241 KB
- 下载次数:3236 次
- 更新时间:2020/11/6 14:09:19
- 运行平台:WinXP,Win7...
- 软件描述:绿色浏览器(GreenBrowser)是一个基于IE的多窗口浏览器, 并更拥有更... [立即下载]
相关资讯
相关软件
电脑软件教程排行
- 怎么将网易云音乐缓存转换为MP3文件?
- 比特精灵下载BT种子BT电影教程
- 微软VC运行库合集下载安装教程
- 土豆聊天软件Potato Chat中文设置教程
- 怎么注册Potato Chat?土豆聊天注册账号教程...
- 浮云音频降噪软件对MP3降噪处理教程
- 英雄联盟官方助手登陆失败问题解决方法
- 蜜蜂剪辑添加视频特效教程
- 比特彗星下载BT种子电影教程
- 好图看看安装与卸载
最新电脑软件教程
- 中国电信宽带卫士修复网页卡顿问题教学
- 手机卡顿怎么办?360一键刷机助手刷机教学
- 射手影音播放器怎么样?射手播放器安装教学
- 瑞星个人防火墙详细卸载方案
- 魔兽大脚怎么安装?魔兽大脚安装教学
- 教你使用瑞星杀毒软件进行快速病毒查杀
- 教你如何使用极迅网游加速器进行远程连接
- 格式工厂如何安装?格式工厂安装教学
- 爱聊视频聊天室特点介绍安装教学
- UUSee网络电视下载使用教学
软件教程分类
更多常用电脑软件
更多同类软件专题