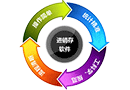Illustrator多边形工具绘制质感素材
时间:2012-01-20 08:25:44 作者:不思议游戏 浏览量:72
最终效果图:

图0
1、打开Adobe Illustrator软件,执行菜单“文件”/“新建”,弹出新建文档对话框,设置名称为:金属效果,设置宽度为:190.5cm,高度为:25.4cm,如图1所示。

图1
2、选择工具箱中的矩形工具,在工作区中拖出一个矩形形状,在工具箱中选择设置填充工具,弹出填充编辑器,在填充编辑器设置CMYK值:在A处设置CMYK值分别为44%、35%、33%、0,在B处设置CMYK值分别为89%、86%、87%、77,如图2所示。

图2
3、选择工具箱中选择椭圆工具,在工作区中拖出一个矩形椭圆形状,在工具箱中选择设置填充工具,弹出填充编辑器,在填充编辑器设置CMYK值:在A处设置CMYK值分别为44%、35%、33%、0,在B处设置CMYK值分别为89%、86%、87%、77,如图3所示。

图3
4、在工具箱中选择移动工具 ,按住键盘的Alt键不放,按鼠标左键拖出很多个圆,然后按快捷键Ctrl+G合并,并调整大小与位置,调整后的效果,如图4所示。效果图如图5所示。

图4

图5
5、在工具箱中分别选择直接选择工具和多边形工具,在工作区中拖出一个多边形形状,接着鼠标点击矩形,调整6图形,在工具箱中选择设置颜色为灰色,如图5所示。

图6
6、选择工具箱中选择多边行工具,在工作区中拖出一个多边行工具形状,在工具箱中选择设置填充工具,弹出填充编辑器,在填充编辑器设置CMYK值参考图6,如图6所示。调整后的效果图,如图8所示。

图7

图8
7、选择工具箱中选择多边行工具,在工作区中拖出一个多边行工具形状,在工具箱中选择设置填充工具,弹出填充编辑器,在填充编辑器设置CMYK值参考图9,调整后的效果图,如图9所示。

图9
8、选择工具箱中的椭圆工具,分别在工作区中拖出一个矩形椭圆形状,在工具箱中选择设置填充工具,弹出填充编辑器,在填充编辑器设置CMYK值,参考图10,如图10所示。

图10
9、选择工具箱中的矩形工具,在工作区中拖出一个矩形形状,在工具箱中选择设置填充工具,弹出填充编辑器,在填充编辑器设置CMYK值:在A处设置CMYK值分别为44%、35%、33%、0,在B处设置CMYK值分别为89%、86%、87%、77,如图11所示。调整后的效果图,如图12所示。

图11

图12
相关资讯
相关软件
- 破解qq功能和安装教程
- 怎么将网易云音乐缓存转换为MP3文件?
- 比特精灵下载BT种子BT电影教程
- 微软VC运行库合集下载安装教程
- 土豆聊天软件Potato Chat中文设置教程
- 怎么注册Potato Chat?土豆聊天注册账号教程...
- 苏宁豆芽特色介绍及功能板块
- 浮云音频降噪软件对MP3降噪处理教程
- 英雄联盟官方助手登陆失败问题解决方法
- 蜜蜂剪辑添加视频特效教程
- 神奇大图打印软件的方法介绍
- Animated Screensaver Maker制作转盘旋转教...
- Animated Screensaver Maker怎么画颜色渐变...
- Animated Screensaver Maker 动特效的实现方...
- 腾讯电脑管家如何清除电脑使用痕迹
- 海螺桌面退出方法
- 嗨格式压缩大师导出日志方法
- 嗨格式数据恢复大师如何找回删除文件
- ParkControl怎么安装破解
- HEU KMS Activator最新版本使用教程