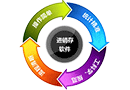Fireworks动态元件高级运用教程
时间:2012-01-18 15:29:36 作者:不思议游戏 浏览量:136
本例为Fireworks技巧实例教程,主要讲解动态元件的创建方法,教程从介绍动态元件的概念、创建一个基本的Fireworks动态元件到运用JSF代码的高级运用均有讲解,希望能给朋友们带来帮助~~
首先讲一下什么是动态元件,在Fireworks中,我们可以创建“图形”、“按钮”、和“动画”三种元件,但往往我们只是直接从文档库里面直接把元件拖出来用,我们把这种元件成为静态元件。
举个例子:我绘画了一颗“OK“按钮并转换为按钮类的元件,当我要再做一个“Cancel”按钮时,我就要把刚才那个“OK”按钮从文档库拖进画布,打散,然后把文本“OK”改为“Cancel”,再转成元件。像这样子的操作也许我们压根就没必要将它们转成元件,因为如果我们要做很多按钮,那文档库就会有很多这样子的元件。
而动态元件是什么概念呢?就是我只需要从库里面把这按钮拖出来,然后就可以在“元件定义”面板里面改变这个按钮上的文字、长和宽、以及鼠标移入、按下等属性,但这个元件在库里面只存在一个,这就是我所说的动态元件。如果你对此还不太理解,那你可以点击“Window”菜单下的“Common Library”开启公用库,里面就放着一些这种类型的元件。
了解动态元件用来做什么以后,我们就可以开始制作了。
一、创建一个基本的动态元件
1.首先我们绘制一颗按钮的四种状态:“正常状态”、“鼠标移入状态”、“鼠标按下状态” 和 “禁用状态”

2.然后我们把这些按钮背景图的坐标设为统一,让它们重叠在一起,再将它们全部选中,按F8键转为一个图形类元件,进入这个元件的编辑状态,加入按钮文本,并给每张状态图进行命名(如下图)

3.第2步操作要注意几点:
- 开启“九宫智能缩放”,将拉伸区域设定在文本框外部;
- 文本框的宽度要等于按钮背景图宽度减去缩放区域宽度,并设置文本居中显示;
- 按钮背景图最好平面化为位图,避免在缩放时出现路径开拆(但不平面化也可以保持图形缩放时的质量不会损失);
- 将不需要显示的状态图进行隐藏(去掉图层前面的眼睛图标);

4.在文档库中选中刚才创建的元件,点击右上角的菜单按钮,选择“保存到公用库”,在弹出的对话框中选择保存,默认的路径是:
X:\Documents and Settings\UserName\Application Data\Adobe\Fireworks CS3\Common Library\Custom Symbols

5.在“命令”菜单中点击“创建元件脚本”;

6.在“创建元件脚本”对话框中选择打开刚才保存的PNG文件,并按照下图设置动态元件的属性,最后点击保存:

7.现在随便新建一个文档,在公用库的自定义目录中将自制的动态元件拖进画布,再在“Window”菜单下点击“Symbol Properties” (元件属性)
简单设置一下就可以在场景上创建多个不同状态、不同标签文字的按钮了。

二、动态元件的高级运用
前面讲解了怎么创建一个基本的 Fireworks 动态元件,那么这一次就讲解一下怎么制作一个“高级”一点的动态元件。
事先声明一下,本教程涉及JSF代码,如果对此没有兴趣的童鞋可以华丽的飘过,对 Fireworks 极度狂热且有信心能读懂简单代码的朋友请继续。
1.我们上次做了一个动态组件,并保存到了
相关资讯
相关软件
- 破解qq功能和安装教程
- 怎么将网易云音乐缓存转换为MP3文件?
- 比特精灵下载BT种子BT电影教程
- 微软VC运行库合集下载安装教程
- 土豆聊天软件Potato Chat中文设置教程
- 怎么注册Potato Chat?土豆聊天注册账号教程...
- 苏宁豆芽特色介绍及功能板块
- 浮云音频降噪软件对MP3降噪处理教程
- 英雄联盟官方助手登陆失败问题解决方法
- 蜜蜂剪辑添加视频特效教程
- 神奇大图打印软件的方法介绍
- Animated Screensaver Maker制作转盘旋转教...
- Animated Screensaver Maker怎么画颜色渐变...
- Animated Screensaver Maker 动特效的实现方...
- 腾讯电脑管家如何清除电脑使用痕迹
- 海螺桌面退出方法
- 嗨格式压缩大师导出日志方法
- 嗨格式数据恢复大师如何找回删除文件
- ParkControl怎么安装破解
- HEU KMS Activator最新版本使用教程