Illustrator利用组合工作制作椭圆形
时间:2012-02-15 16:25:40 作者:不思议游戏 浏览量:170
知道Illustrator椭圆形工具的妙用吗?究竟Illustrator椭圆形工具能展现怎样的图形呢?我们一起看看下面的文章答案就全部揭晓了。
1、用鼠标在"工具"功能板上单击选择"椭圆形工具";用"椭圆形工具"在图形板上单击,出现"椭圆形"对话框,输入相同的"宽度"和"高度"值,使椭圆的宽和高相等,即可绘制圆形。
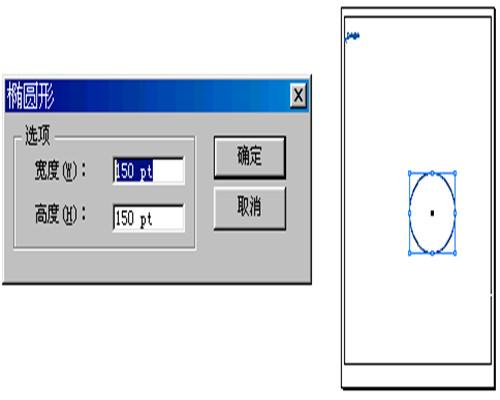
椭圆形工具画组合圆球1
2、在"工具"功能板上点中"填色",再用鼠标单击选择"色板"功能板,在"色板"功能板上列出的颜色中选中草绿色,圆形的填色颜色变为草绿色。当然,也可以选择任一种你喜欢的颜色。
3、在"工具"功能板上选择"选取工具",用鼠标点中该圆形并拖动;在拖动的同时按住Alt键,此时光标变为双箭头,表示将要复制图形;在自己满意的位置松开鼠标按键即复制了一个圆形。
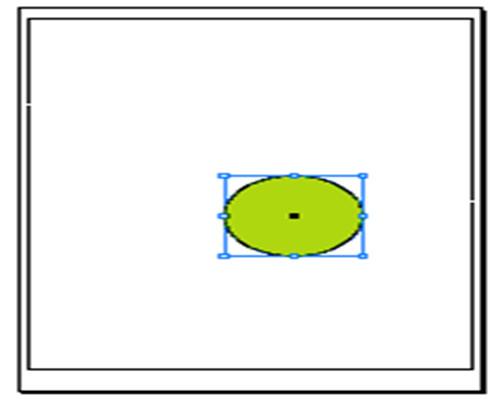
椭圆形工具画组合圆球2
第一步中使用"椭圆形工具"画圆还有另外一种简单的方法:选择"椭圆形工具",用鼠标在图形板上单击并拖动,在拖动的同时按住Shift键,其宽和高保持一致,绘制的图形即为圆形。用这种方法要想得到精确尺寸的圆形,可以利用"信息"功能板。
绘制椭圆(包括圆形)时,椭圆处于以锚点和终点为对角点的矩形内。如果在拖动鼠标的同时按住Alt键,则以锚点为中心创建椭圆。如果想从中心开始绘制圆形,则要在拖动鼠标的同时按下Alt键和Shift键。
4、复制后的图形仍然保持了原来图形的填色和笔画属性,为了不使图像太单调,将复制圆形的填色颜色改为别的颜色。刚复制完的圆形仍处于选中状态,在"色板"功能板上选择粉红色,该圆形颜色随之改变。
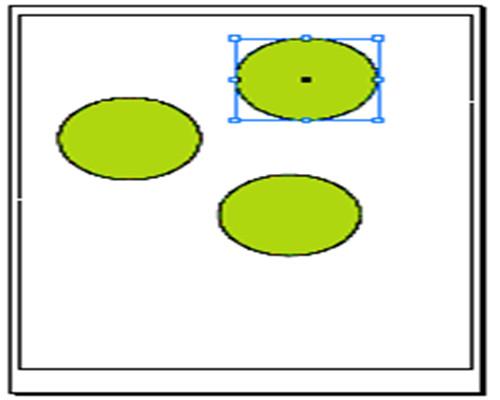
椭圆形工具画组合圆球3
5 去除对刚才圆形的选择,在"色板"功能板上选择黄色;按下快捷键K , 选择"油漆桶工具",将光标移动到第三个圆形上,单击鼠标,圆形的填色颜色变为黄色。
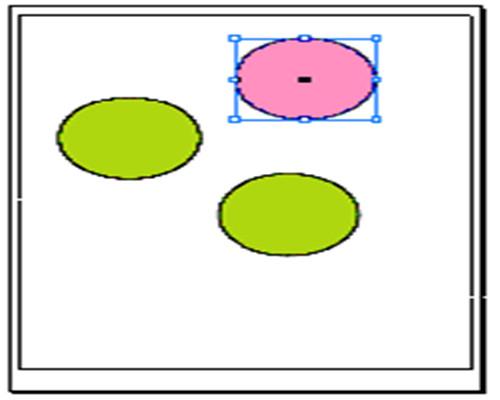
椭圆形工具画组合圆球4
6 在"工具"功能板上单击或通过按下Ctrl键选择"选取工具",使用"选取工具"将三个圆形移动到如图的位置,每两个圆形的圆心都在另外一个圆形的圆周上;用"选取工具选择。
7、 这一例中,我们接触到了"椭圆形工具"的一些用法,还有对图形的复制、移动等操作。另外,我们越来越多地遇到了键盘快捷键和利用键盘帮助绘制图形的方法,熟练地掌握这些用法可以大大加快我们工作的速度。
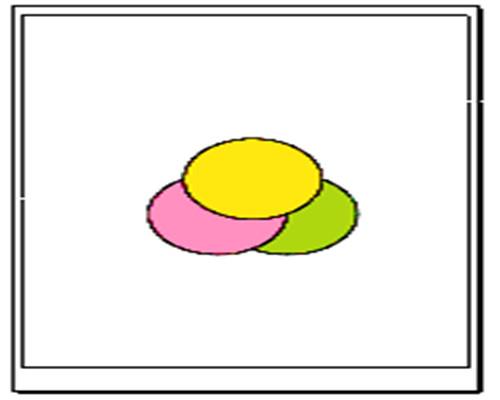
椭圆形工具画组合圆球5
其实很简单,你不妨试试!Illustrator椭圆形工具画组合圆球就有这么简单的,你信吗?反正我信了。行动起来吧,体验就在实践中。
相关资讯
相关软件
- 破解qq功能和安装教程
- 怎么将网易云音乐缓存转换为MP3文件?
- 比特精灵下载BT种子BT电影教程
- 微软VC运行库合集下载安装教程
- 土豆聊天软件Potato Chat中文设置教程
- 怎么注册Potato Chat?土豆聊天注册账号教程...
- 苏宁豆芽特色介绍及功能板块
- 浮云音频降噪软件对MP3降噪处理教程
- 英雄联盟官方助手登陆失败问题解决方法
- 蜜蜂剪辑添加视频特效教程
- 神奇大图打印软件的方法介绍
- Animated Screensaver Maker制作转盘旋转教...
- Animated Screensaver Maker怎么画颜色渐变...
- Animated Screensaver Maker 动特效的实现方...
- 腾讯电脑管家如何清除电脑使用痕迹
- 海螺桌面退出方法
- 嗨格式压缩大师导出日志方法
- 嗨格式数据恢复大师如何找回删除文件
- ParkControl怎么安装破解
- HEU KMS Activator最新版本使用教程




