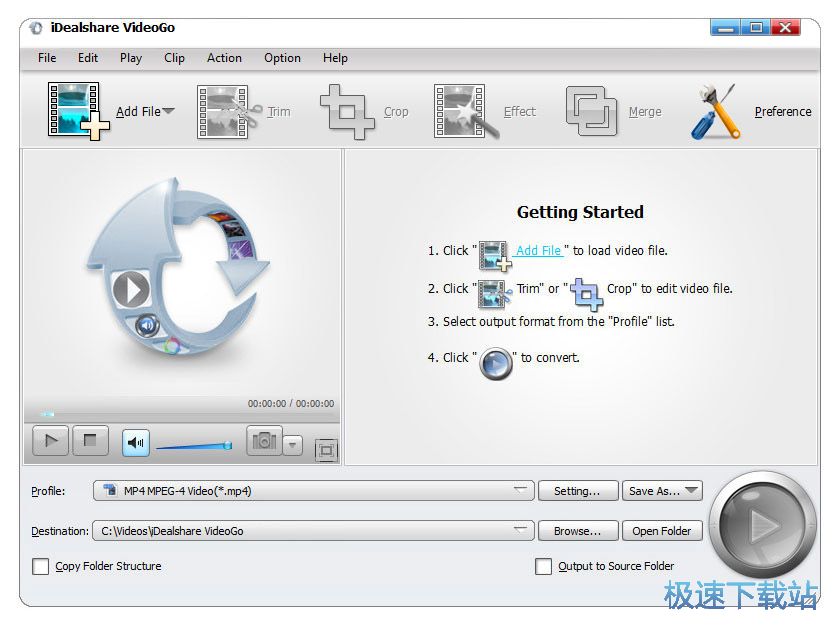iDealshare VideoGo剪辑MP4视频教程
时间:2018-08-07 15:37:44 作者:Joe 浏览量:43
iDealshare VideoGo是一款好用的视频编辑转换软件。使用iDealshare VideoGo可以对电脑中的视频进行剪辑;
- 进入下载

- iDealshare VideoGo 6.1.7.6835 中文免费...
大小:18.22 MB
日期:2018/9/20 10:12:51
环境:WinXP, Win7, Win8, Win10, WinAll
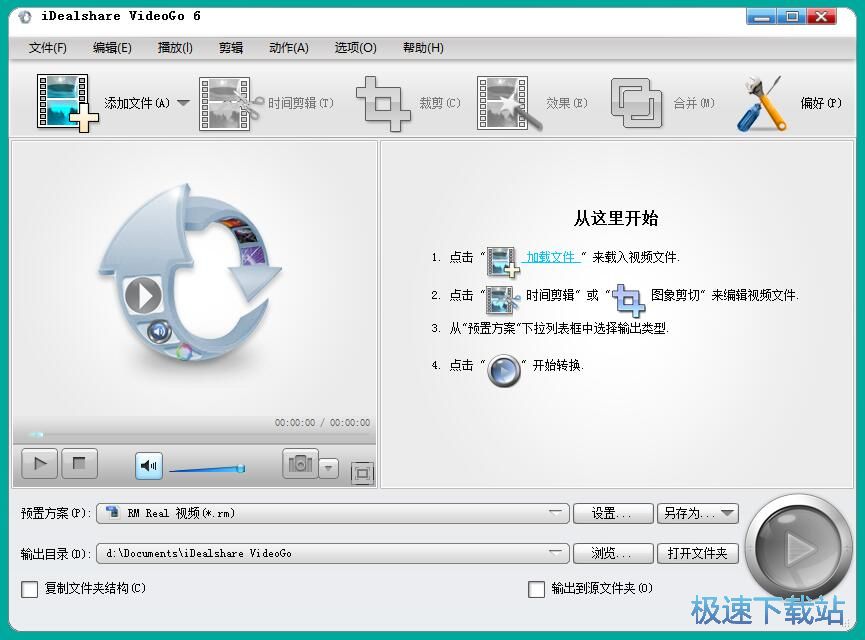
极速小编这一次就给大家演示一下怎么使用iDealshare VideoGo对电脑中的视频进行剪辑吧。点击iDealshare VideoGo主界面功能栏中的添加文件,打开文件浏览窗口,选择想要进行剪辑的视频;
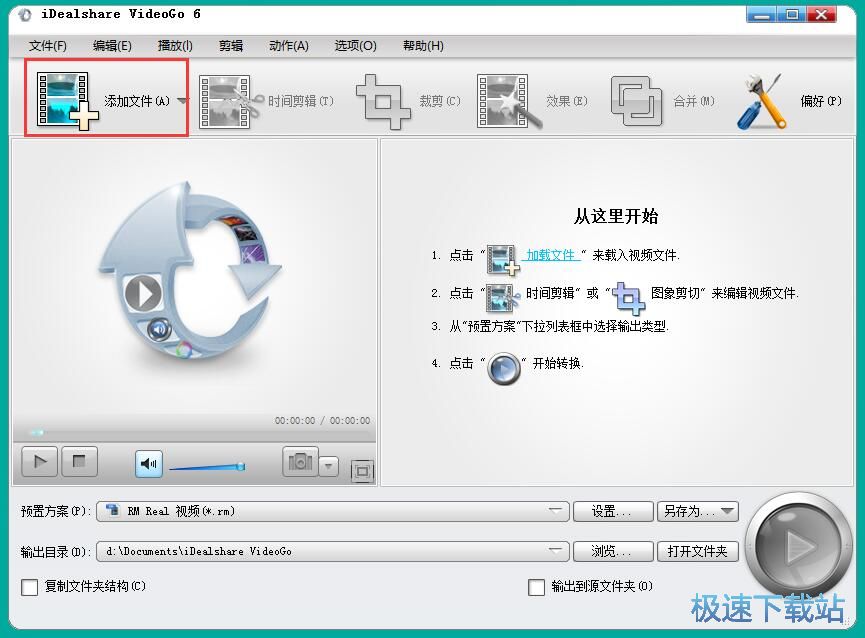
在文件浏览窗口中,根据MP4视频的存放路径,打开文件夹,找到想要进行剪辑的视频。选中视频后点击打开,将MP4视频导入到iDealshare VideoGo中;
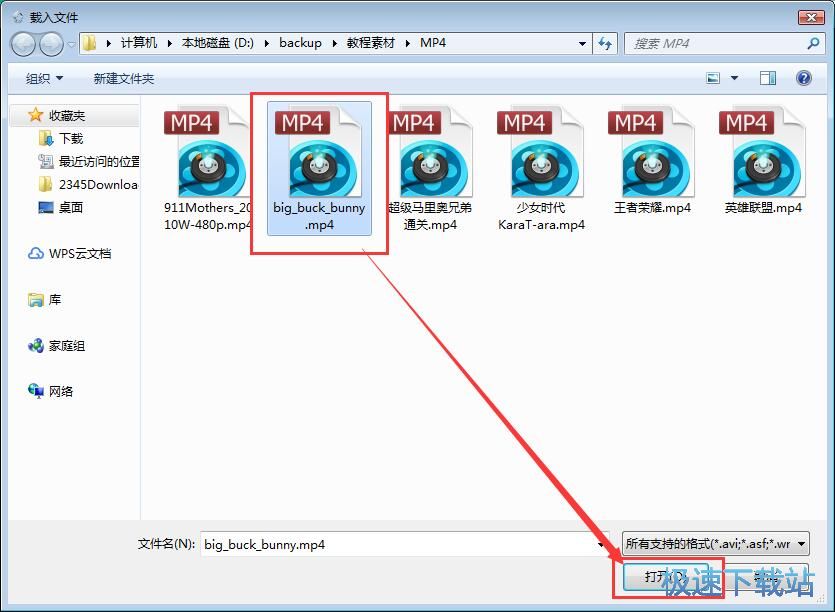
MP4视频成功导入到iDealshare VideoGo中。我们可以在视频文件列表中看到刚刚选中的MP4视频。接下来我们就可以开始对视频进行剪辑了。点击iDealshare VideoGo主界面顶部功能栏中的时间剪辑,打开视频剪辑功能;
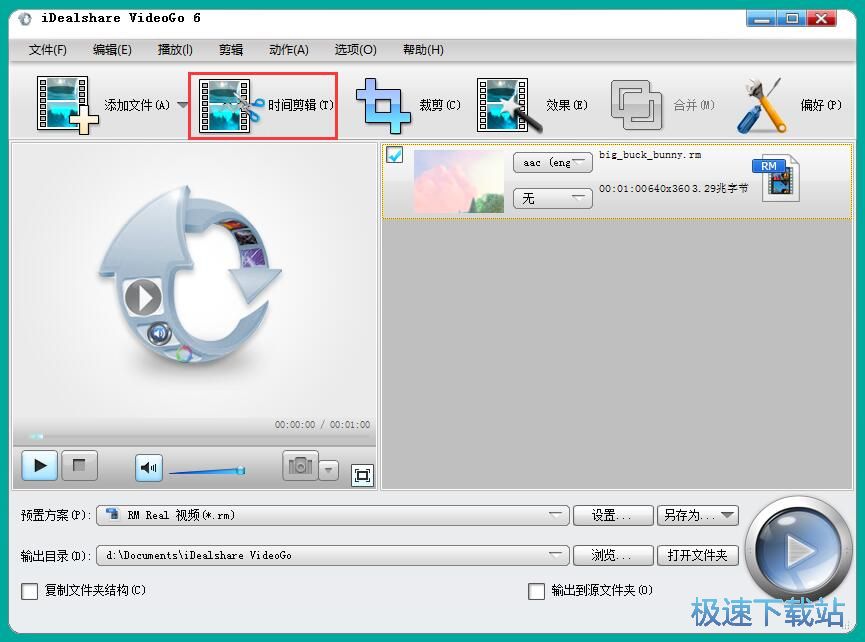
在视频剪辑功能更界面中,我们可以看到视频原始画面和视频输出预览。打开视频剪辑功能界面后,视频就会自动播放,我们需要选择视频剪辑的起始位置和结束位置;
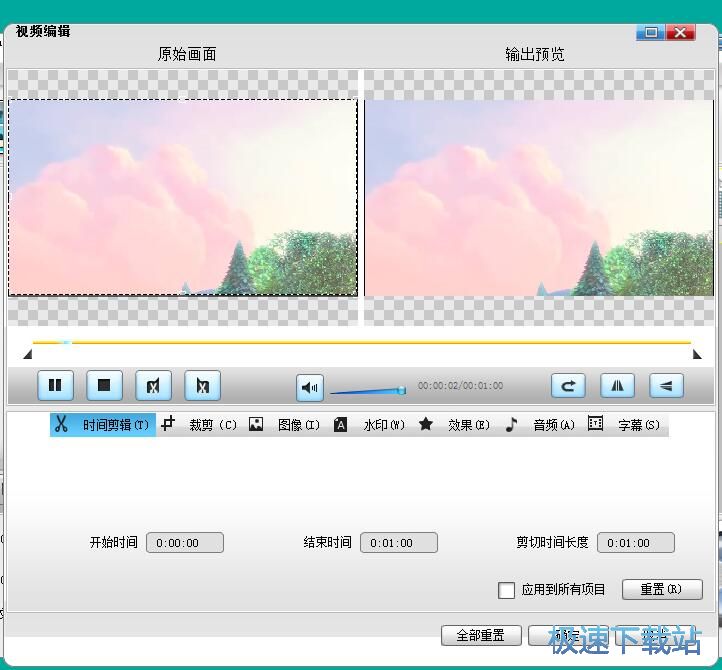
等视频播放到合适的位置之后,点击视频剪辑功能中的开始位置,就可以设置视频剪辑的开始位置;
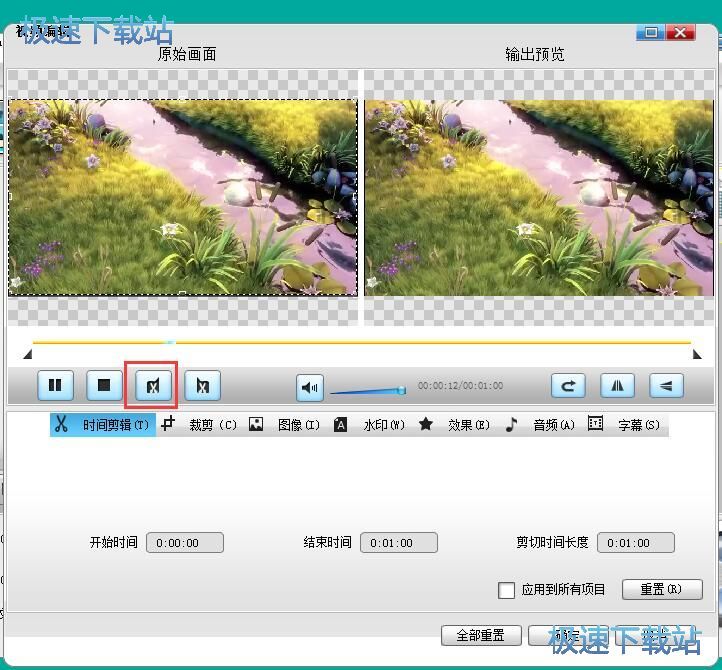
视频剪辑起始位置设置成功,接下来我们就要接着设置视频剪辑的结束位置。点击视频结束位置按钮,就可以将视频播放位置设置成视频剪辑结束位置;
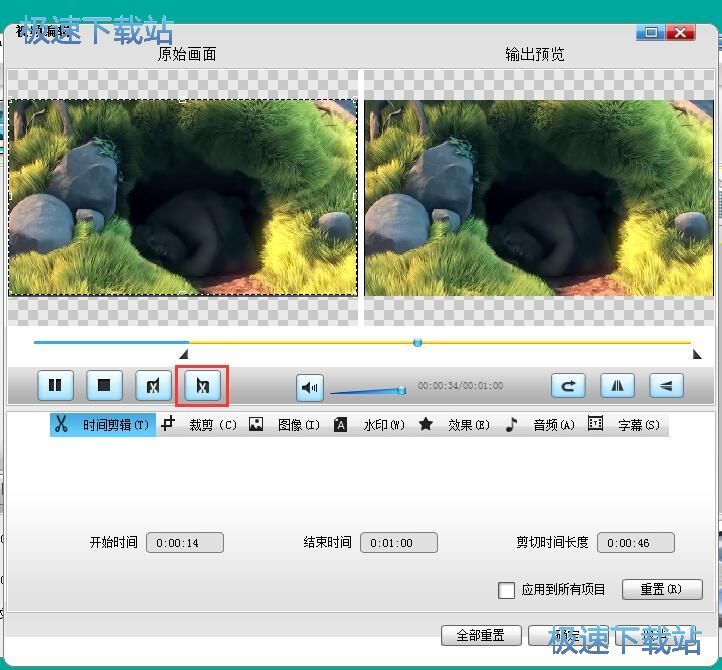
视频剪辑完成,这时候我们可以看到视频进度条中的黄色部分就是剪辑视频保留的部分。点击确定就可以完成视频剪辑;
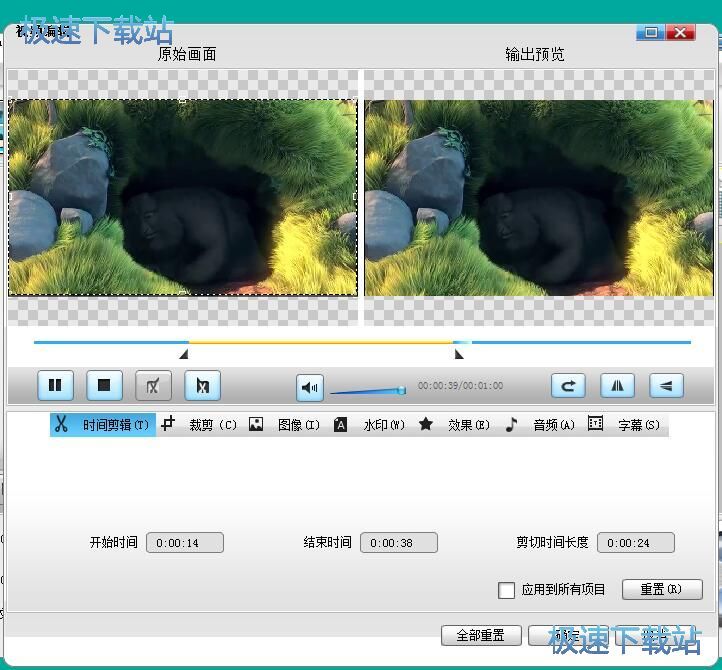
这时候我们回到iDealshare VideoGo主界面。我们要设置剪辑得到的视频的输出路径,点击视频输出目录右边的浏览按钮,打开文件夹浏览窗口,设置视频输出目录;
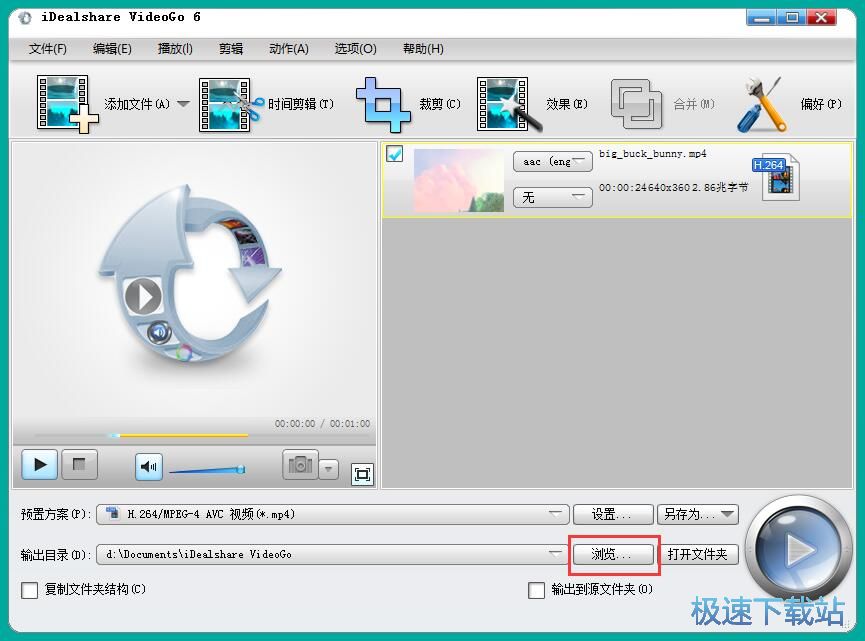
在文件夹浏览窗口中,找到想要用来保存剪辑视频得到的视频文件的文件夹,用鼠标点击选中文件夹后点击确定,就可以指定剪辑视频的输出路径;
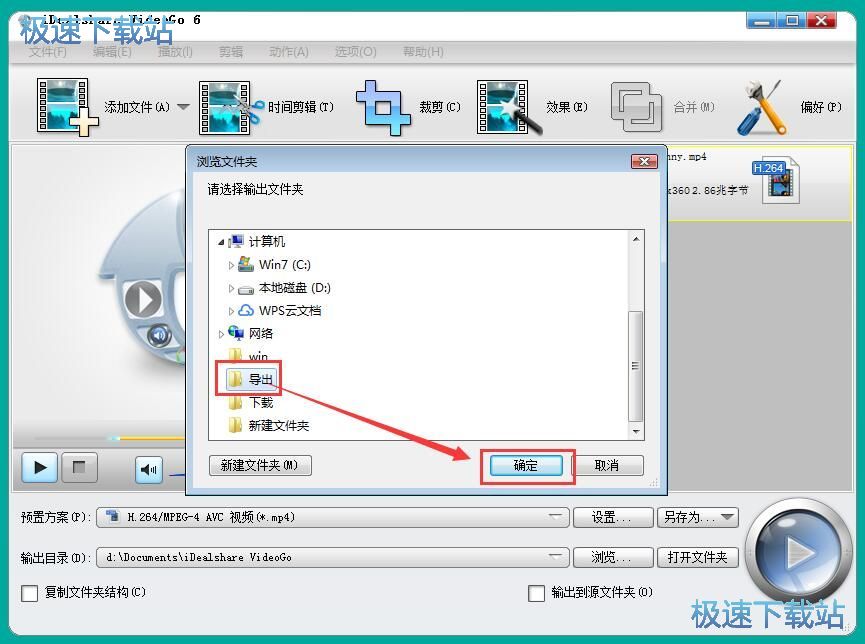
剪辑视频输出路径设置完成之后,我们就可以点击iDealshare VideoGo主界面中的转换按钮,将剪辑得到的视频输出到指定的文件夹中;
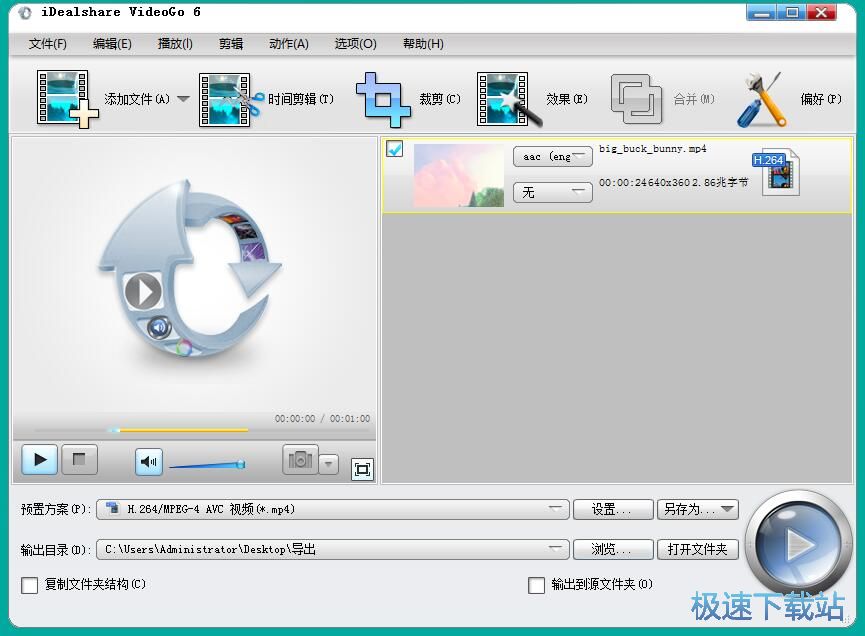
iDealshare VideoGo正在将剪辑得到的视频输出到指定文件夹汇总,视频剪辑需要一定的时间,请耐心等待视频输出完成;
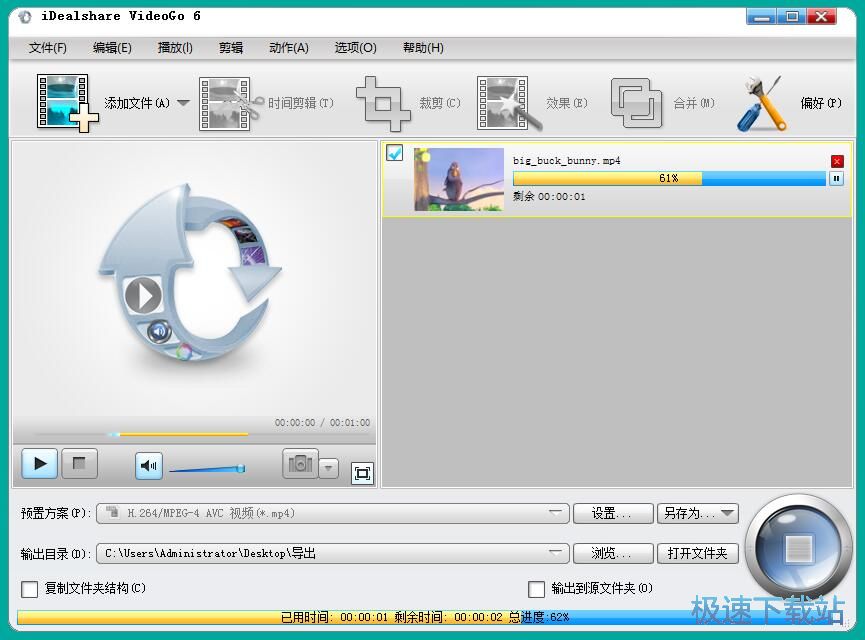
视频格式转换成功,这时候iDealshare VideoGo会自动打开视频剪辑输出路径文件夹,我们就可以在文件夹中看到使用iDealshare VideoGo剪辑视频得到的MP4格式视频文件。
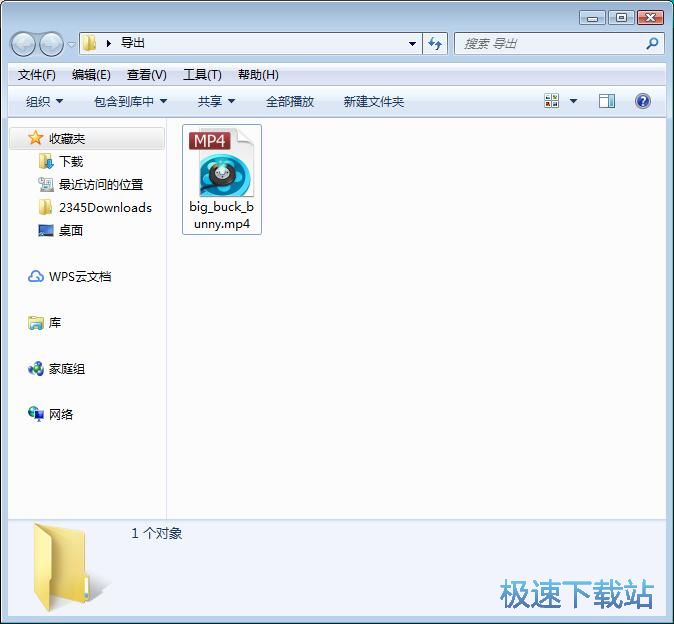
iDealshare VideoGo的使用方法就讲解到这里,希望对你们有帮助,感谢你对极速下载站的支持!
iDealshare VideoGo 6.1.7.6835 中文免费版
- 软件性质:国产软件
- 授权方式:共享版
- 软件语言:简体中文
- 软件大小:18659 KB
- 下载次数:75 次
- 更新时间:2019/3/29 14:38:31
- 运行平台:WinAll...
- 软件描述:喜欢在网上下载视频的网友非常多,但网上下载来的视频格式不一,什么格式都会有,常见... [立即下载]
相关资讯
相关软件
- 怎么将网易云音乐缓存转换为MP3文件?
- 比特精灵下载BT种子BT电影教程
- 土豆聊天软件Potato Chat中文设置教程
- 怎么注册Potato Chat?土豆聊天注册账号教程...
- 浮云音频降噪软件对MP3降噪处理教程
- 英雄联盟官方助手登陆失败问题解决方法
- 蜜蜂剪辑添加视频特效教程
- 比特彗星下载BT种子电影教程
- 好图看看安装与卸载
- 豪迪QQ群发器发送好友使用方法介绍
- 生意专家教你如何做好短信营销
- 怎么使用有道云笔记APP收藏网页链接?
- 怎么在有道云笔记APP中添加文字笔记
- 怎么移除手机QQ导航栏中的QQ看点按钮?
- 怎么对PDF文档添加文字水印和图片水印?
- 批量向视频添加文字水印和图片水印教程
- APE Player播放APE音乐和转换格式教程
- 360桌面助手整理桌面图标及添加待办事项教程...
- Clavier Plus设置微信电脑版快捷键教程
- 易达精细进销存新增销售记录和商品信息教程...